剖面三维可视化(上:剖面制备)
- 项目图示
- 操作视频
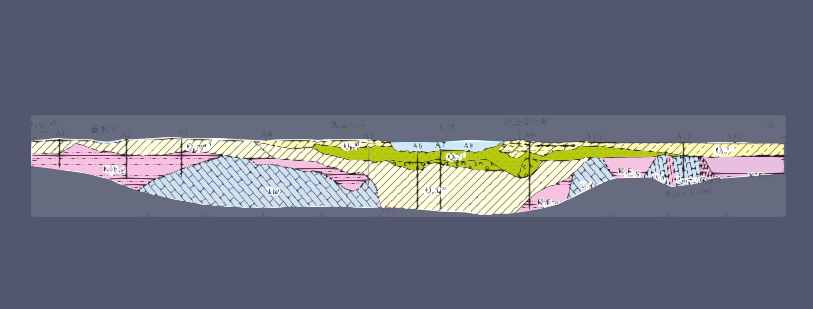
本页面中的短视频为简短操作介绍,获取完整EnviFusion教学课程,请访问 在线课程。
| 1 示例模板简介 2 模板使用方法 2.1 打开项目模板 2.2 模板输入文件 2.3 模板输出文件 3 模板结果的保存与展示 |
|---|
示例模板简介
本模板支持用户使用EnviFusion社区浏览器导入扫描版水文地质剖面图,切除剖面图中地面以上的部分,并生成透明的裁切后的剖面图像,用于后期制作三维立体地质剖面模型。
EnviFusion社区浏览器下载地址【227MB】
模板工程下载地址【1.7MB】
模板使用方法
打开项目模板
打开Envifusion 社区浏览器软件,若软件界面仍有其他项目,点击菜单栏关闭工程
按钮关闭当前项目文件。
点击文件菜单栏中的打开工程
,选择并打开模板文件夹中的tpl024crossSectionCut.efp文件。
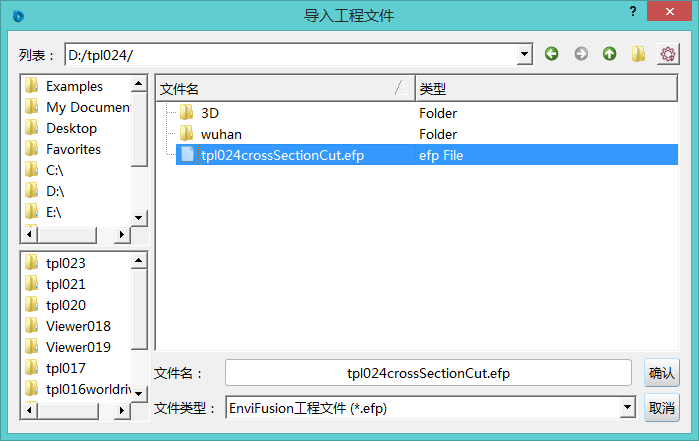
在导入工程文件对话框中,数据文件选项栏选择相对路径,并将模板文件夹设为数据文件夹;或选择逐一指定数据文件,为每个文件指定来源路径,点击确定打开工程模板文件。在图层面板中查看工程文件的图层设置和输出图层。
在图层面板中,勾选图层前方的方框设置图层的可见与不可见,方框中有可见标识的图层则在视图窗口进行展示。
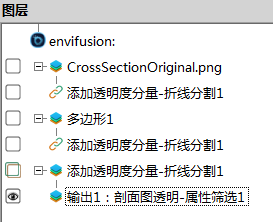
可在视图窗口通过按住鼠标左键旋转视图,按住鼠标中键拖动视图的方式查看视图窗口内容
模板输入文件
本模板的输入图层为CrossSectionOriginal.png图层和多边形1图层。
首先查看输入图层数据类型。在图层面板中选择CrossSectionOriginal.png图层,使其可见。即可在视图1中看到导入的扫描版水文地质剖面图像。需注意,此图像中的水文地质剖面左右边缘需和图像画布边缘一致,否则会引起裁切问题。如用户自己的图片左右两侧有其他备注图例等信息,建议在外部工具(图画、PS)等重进行第一步裁切。
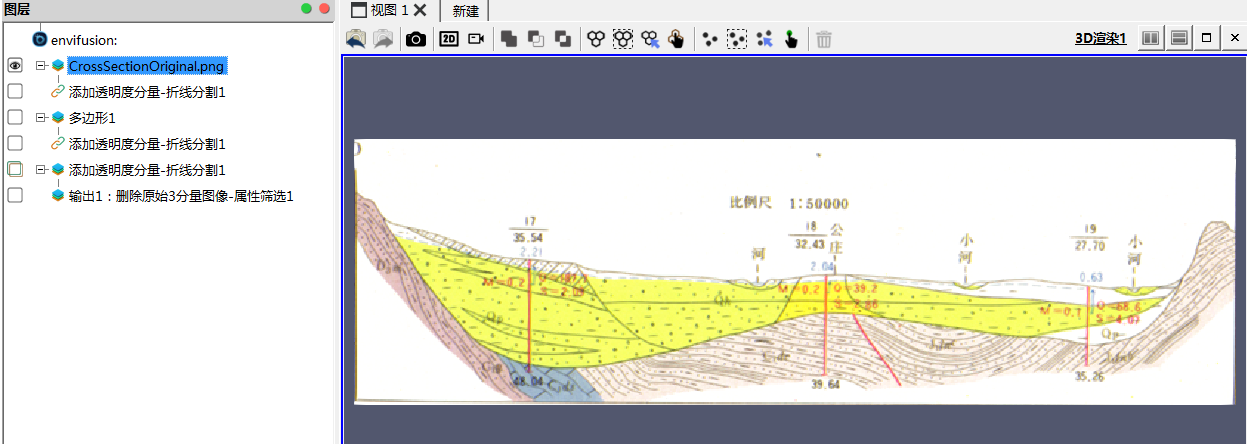
在信息面板的属性数据中,可以看到此图像为三分量图像。
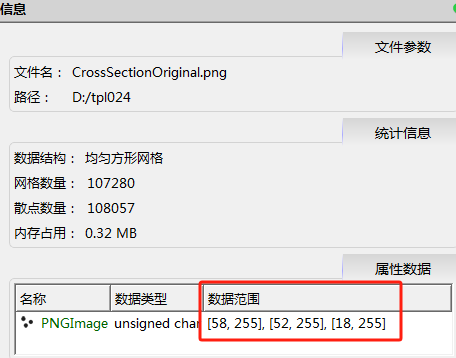
在图层面板中选择多边形1图层,使其可见。即可在视图1中看到该多边形划定的范围。

点击开始菜单栏中的导入数据选项,或点击界面上方的打开数据文件
按钮,打开打开文件对话框。
选择本模板中准备了武汉地区的剖面文件WHCS.jpg文件作为演示文件,选择JPEG读取器导入文件,点击确定,在图层面板中生成WHCS.jpg图层。


此文件为三分量图像。
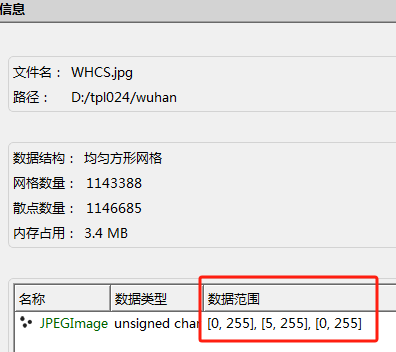
在图层面板中选中多边形1图层,可以看到其范围与新导入的剖面图不相符,需进行修改。
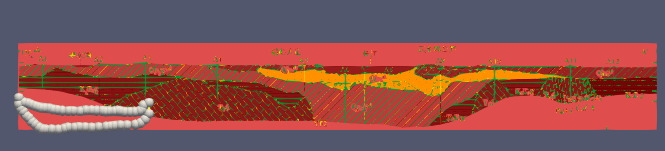
多边形1图层的属性面板中,可以看到控制其形态和范围的多个点位置,用户可以将其删除(至少保留两个)后,根据面板中的操作提示,新增点。或者选择一一挪动现有点的位置到新的剖面边界上,根据需要,再新增点。

选择添加透明度分量-折线分割1图层,点击编辑->改变数据源选项,在选择图层对话框中,待切图层选择WHCS.jpg图层,折线图层选择多边形1图层,点击确定完成设置。此时将武汉的数据将自动应用于模板中。


因为WHCS.jpg图层为三分量图层,所以可以向现有数据追加分量。
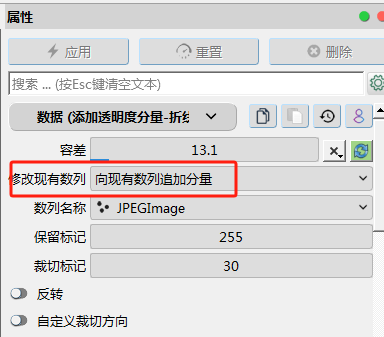
追加之后,新增一项分量。
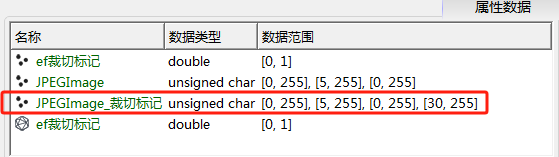
如用户导入的剖面图像为四分量,则需修改为“修改现有数列”。同时用户,需观察输出1中显示的图像范围,可根据需要,选择或撤销“反转”选项。
模板输出文件
模板输出结果为剖面图,由输出1:剖面图透明-属性筛选1图层进行展示。
通过选中新增加的分量数据,可以查看包含透明图层的剖面图。如下图所示。

模板结果的保存与展示
用户选中需要保存导出的图层,保存为图像格式。
选中需要展示模型图层,如输出1:剖面图透明-属性筛选1图层,点击导出图层选项,自定义保存路径和文件名,并将文件类型设为.png格式。点击确定和保存,保存当前视图中的图层。
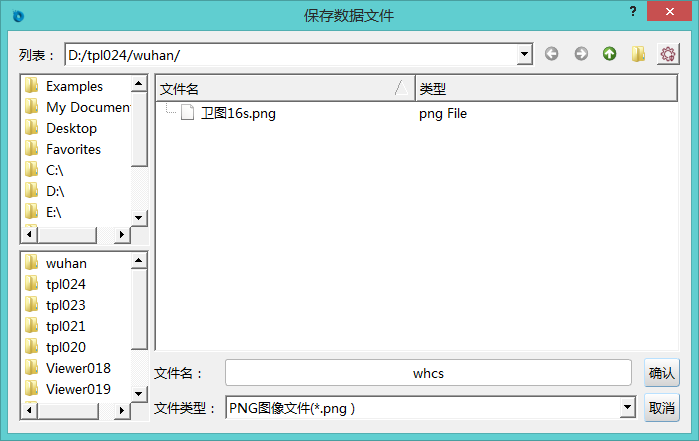
此文件将用于模板25中三维水文地质剖面重建模型中。