工业园区MODFLOW6水流模拟
- 项目图示
- 视频教程
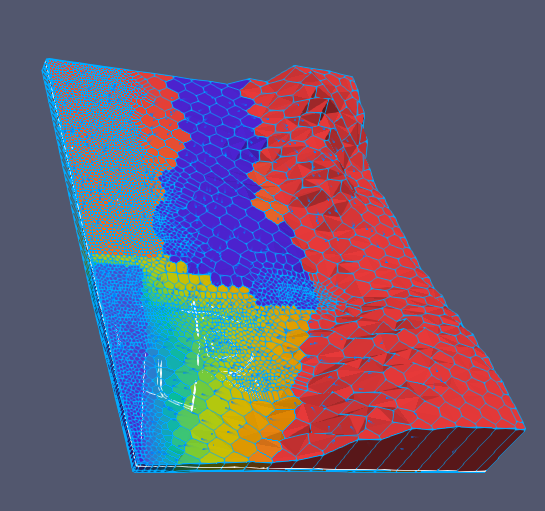
| 1 算例简介 2 操作步骤 2.1 新建项目 2.2 创建MODFLOW模型 2.3 定义网格高程 2.4 定义活动区域 2.5 定义渗透系数 2.6 定义定水头边界 2.7 定义河流边界 2.8 定义补给边界 2.9 设置应力期 2.10 解释运行MODFLOW 3 小结 |
|---|
算例简介
某化工厂储存罐泄露造成地下水污染。根据研究区域的水文地质条件,创建 MODFLOW 水流 模型,模拟区域内水位分布情况,为下一步地下水污染修复模拟提供流场信息。
污染场地位于 NM 河旁的广阔冲积河谷中,NM 河位于研究区域西侧,对当地地下水系统有影 响。NM 河在此地有 1500 英尺宽,由北向南流经河谷。场地附近有一座防洪大坝,在大坝上下 游形成了 10 英尺的河水面高差。大坝下游 400 英尺是 LU 溪,由东向西流经场地。在区内有两 个小水塘(S湖和 B湖)。沿场地的东部边界出露页岩基底,比河谷地面急剧高出 200英尺。经 分析后该区域的补给来源包括:地下水沿边界直接流入模型区、降水补给、山区侧向径流补给、 地表水体的直接补给。排泄途径主要是向地表水体的排泄。
研究区域的地层可分为地表的泥质砂层和下方的砂砾含水层。地表的泥质砂层横跨整个场地, 厚度为 5 到 25 英尺;砂砾含水层是主要的储水单元,厚度为 10 到 60 英尺;两个含水层下方为 页岩基底,可以视为隔水层。
操作步骤
新建项目
- 打开Envifusion软件,若软件界面仍有其他项目,点击菜单栏
按钮关闭当前项目文件。
创建MODFLOW模型
首先,导入场地地图,并创建用于运行MODFLOW2005模拟的网格。
点击菜单栏中的导入数据
按钮,打开算例文件夹中的chemwest.dxf文件,生成chemwest.dxf图层,在该图层属性面板中点击应用完成设置。导入AutoCAD制作的场地地图,在视图1中显示如下:
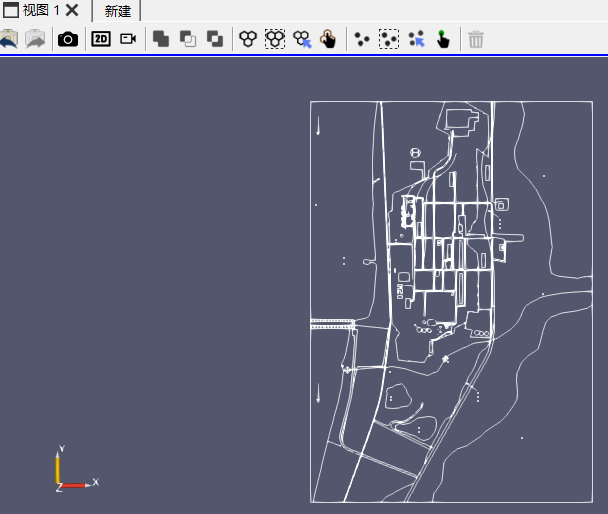
在管道面板中,选中chemwest.dxf图层,右击快速操作,输入操作命令:界面,选中界面命令。在属性面板中,勾选下面-MinXY,单击应用,创建界面1图层。
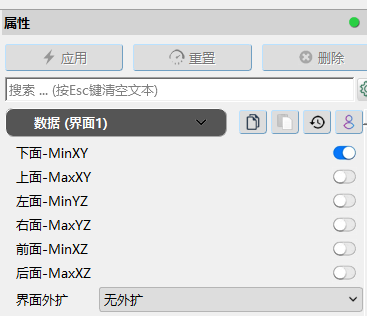
在管道面板中,选中界面1图层,右击快速操作,输入操作命令:平滑,选中曲面->曲面(均一平滑)命令。在属性面板中,目标边长设置为300,迭代次数为1。单击应用,创建曲面->曲面(均一平滑)1图层。
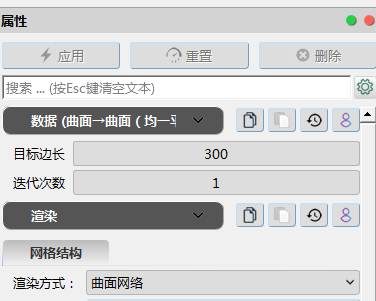
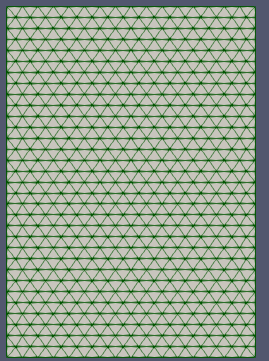
接下来对对模型进行细化,首先导入需要细化区域的文件。
点击菜单栏中的导入数据
按钮,打开算例文件夹中的LU溪.efd文件,和waterBody.efd文件 (efd文件是从MODFLOW2005算例文件中导出的文件) ,分别生成LU溪.efd图层和waterBody.efd图层,在该图层属性面板中点击应用完成设置。可以在视图1中看到图层显示如下:
在管道面板中,选中LU溪.efd图层,右击快速操作,输入操作命令:飘带,选中折线->飘带命令。在属性面板中,固定宽度设置为80。单击应用,生成折线->飘带1图层。
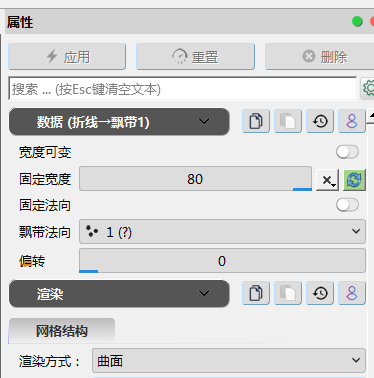
在图层面板中,按住Ctrl键,同时选中折线->飘带1图层和waterBody.efd图层,单击计算->通用工具箱->图层->图层合并,生成图层合并2图层。
在管道面板中,选中曲面->曲面(均一平滑)1图层,右击快速操作,输入操作命令:加密,选中曲面->散点(采样加密)1命令。加密区域选择图层合并2图层,单击确定,生成*曲面->散点(采样加密)1*图层,在属性面板中,设置加密参数。单击应用。
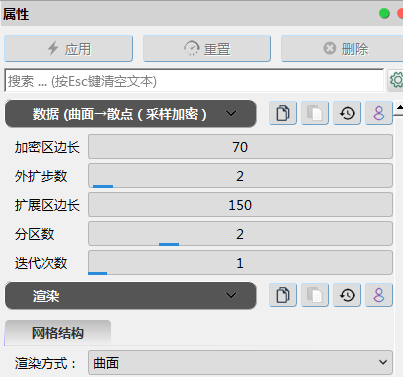
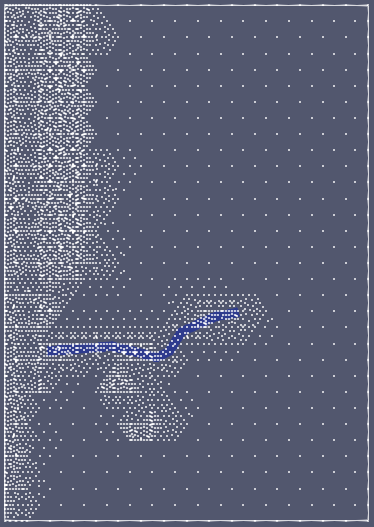
在管道面板中,选中*曲面->散点(采样加密)1图层,右击快速操作,输入操作命令:曲面,选中散点->曲面(泰森)1命令。生成散点->曲面(泰森)1*图层,在属性面板中,设置投影平面和边界外扩。单击应用。可以在视图1中看到地表水体部分已经加密后的模型网格。
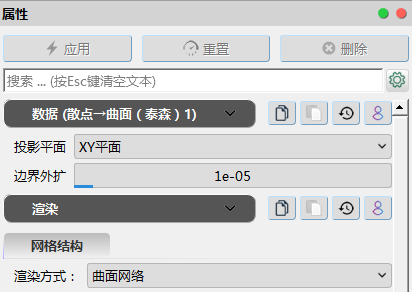
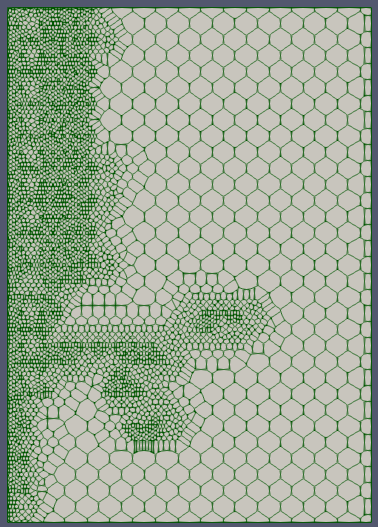
在管道面板中,选中*散点->曲面(泰森)1图层,右击快速操作,输入操作命令:初始化,选中初始化MODFLOW6模型命令。生成初始化MODFLOW6模型1*图层,在属性面板中,设置模型层数、层厚、渗透系数等参数。单击应用。可以在信息面板中看到初始化模型的相关信息。
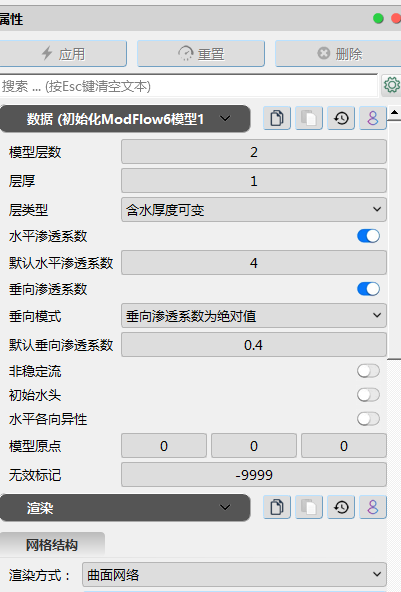
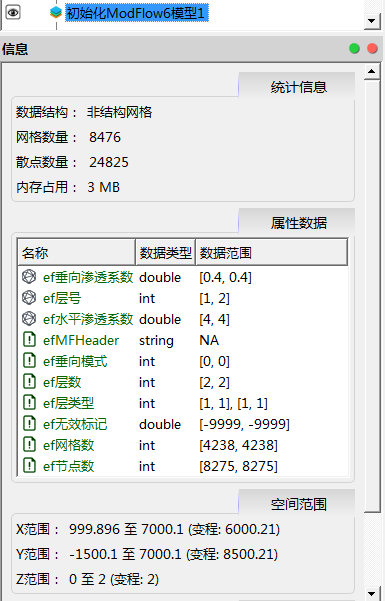
定义网格高程
使用grd文件定义网格高程。
点击菜单栏中的导入数据
按钮,打开算例文件夹中的Grndsrf.grd文件,生成Grndsrf.grd图层,在该图层属性面板中点击应用完成设置。导入定义地表高程,即第一层网格顶部高程的grd文件。
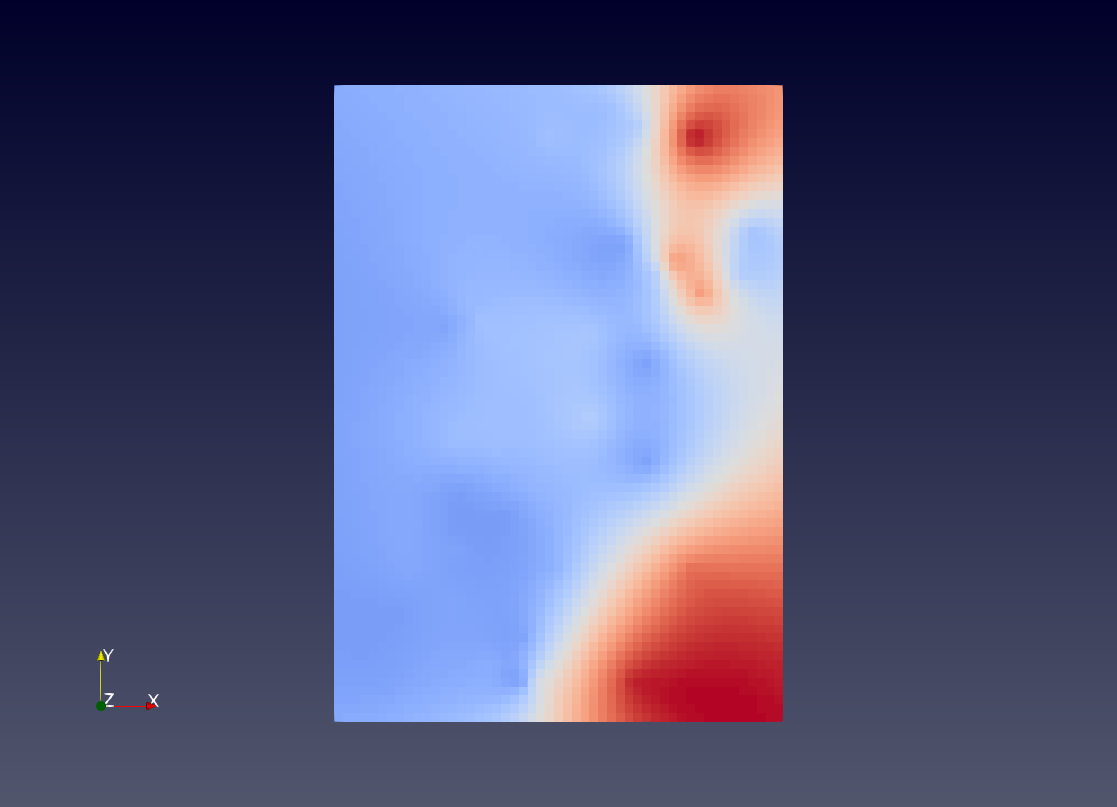
选择初始化MODFLOW6模型1图层,点击数值模拟-> MODFLOW6->MF6网格高程,选择Grndsrf.grd1图层为属性图层,点击确认生成MF6网格高程1图层,将其重命名为010 MF6网格高程1图层。在属性面板中,选择赋值模式为网格属性->单层,高程数列为band_1,赋值对象为模型顶板,最小层厚为0.1,勾选上层优先,单击应用。在渲染子面板中,将渲染方式设为曲面,视图窗口如下图所示:
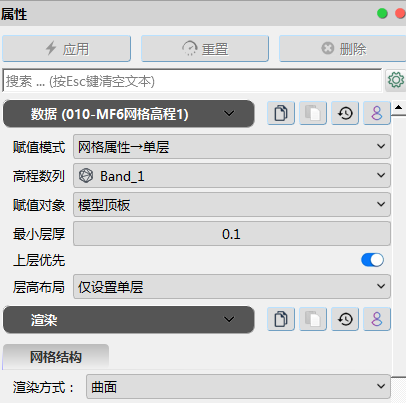
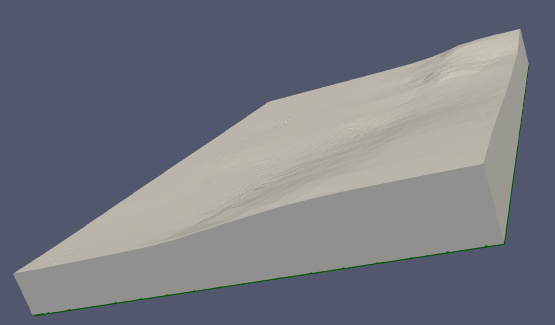
重复步骤1-2,从算例文件夹中分别导入ChemWest_SG_new.grd和Chemwest_Bed_new.grd文件,生成ChemWest_SG_new.grd和Chemwest_Bed_new.grd图层。将这两个图层进行,再分别为模型网格赋值第一层底板和第二层底板,生成020第一层底板- MF6 网格高程2和030第二层的底板- MF6 网格高程3图层。
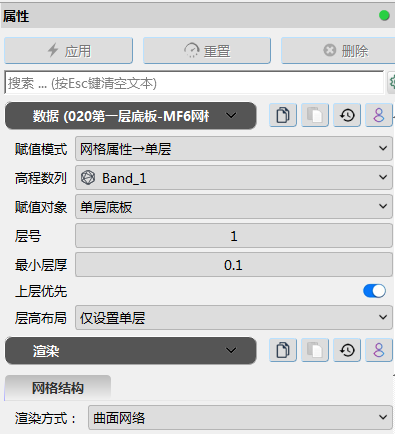
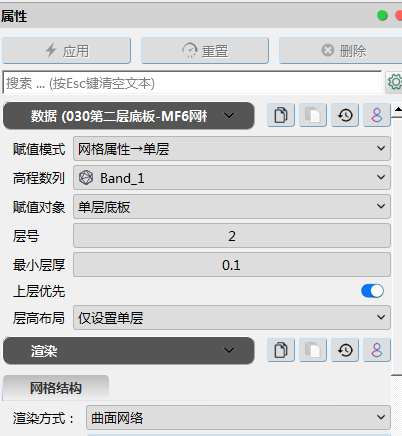
为更好的查看模型网格,在030 MF6网格高程3图层属性面板渲染子面板中,将坐标变换属性下的,Z方向缩放设为5,点击应用完成设置,视图窗口如下图所示:
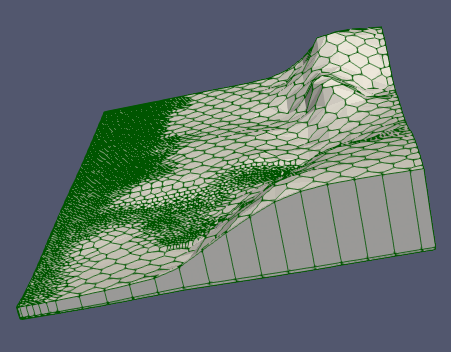
定义活动区域
使用创建多边形的工具,将研究区域东侧的高地和西侧NM河上的大坝设置为不活动区域。
在图层面板中只保留chemwest.dxf图层的显示,点击俯拾视角:Z轴向外
工具,并单击视图1中的3D
按钮,切换为2D
查看。
点击创建数据体->几何体->多边形,生成多边形1图层,将其命名为无效网格-多边形1图层。在该图层属性面板数据子面板中,勾选显示手柄和封闭折线选项,将添加类型设为多边形。
在视图窗口中,按住键盘Alt+Ctrl键,单击鼠标,沿着研究区域东侧的道路和区域边缘绘制闭合折线(具体位置见下图,不包含东侧道路)。折线创建起始有(0,0,0)和(1,0,0)两个控制点,在折线创建完毕后,可在控制点列表中选中这两个控制点,点击表格右侧的删除
按钮,删除起始两点 ,使得其余控制点形成的闭合折线包围东侧不活动区域。点击应用完成设置。
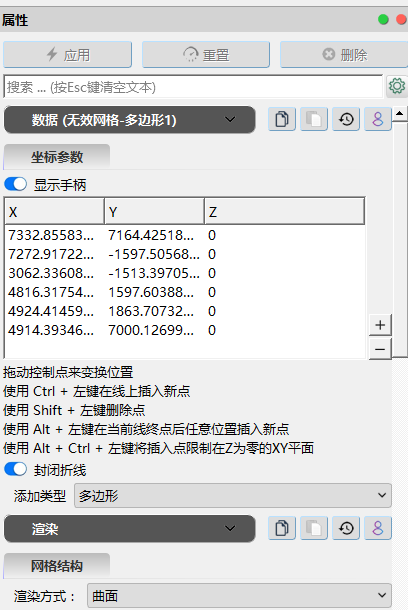
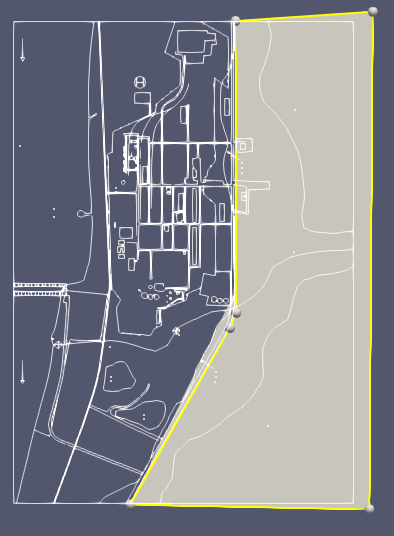
在图层面板中选择030第二层的底板- MF6 网格高程3图层,点击数值模拟->MODFLOW6水流->MF6多边形赋值,生成MF6多边形赋值1图层,将该图层重命名为040无效网格-MF6多边形赋值1图层。在该图层属性面板数据子面板中,属性类别设为有效网格,层号为1,并指定值为0,点击应用完成设置。在视图1总可以看到红色区域为有效网格,蓝色区域为无效网格。
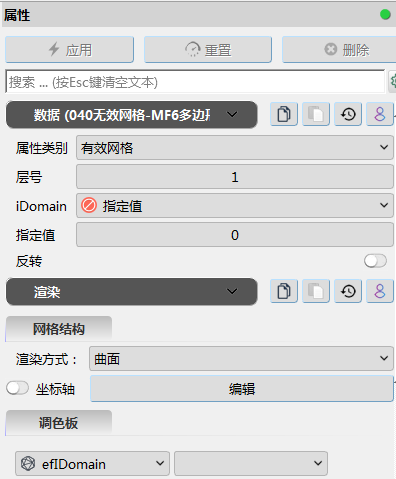
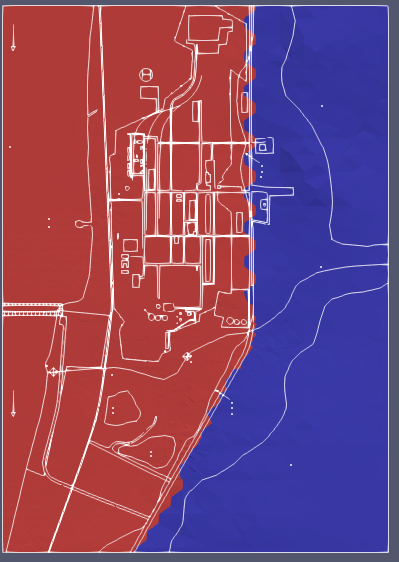
重复步骤2,基于场地地图西侧NM河大坝的位置,使用创建数据体->几何体->多边形工具创建多边形1图层,并将其重命名为大坝-多边形1图层。在该图层属性面板数据子面板中,将添加类型设为多边形,点击应用完成设置。
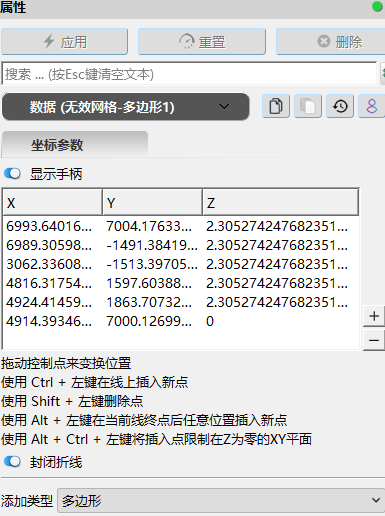
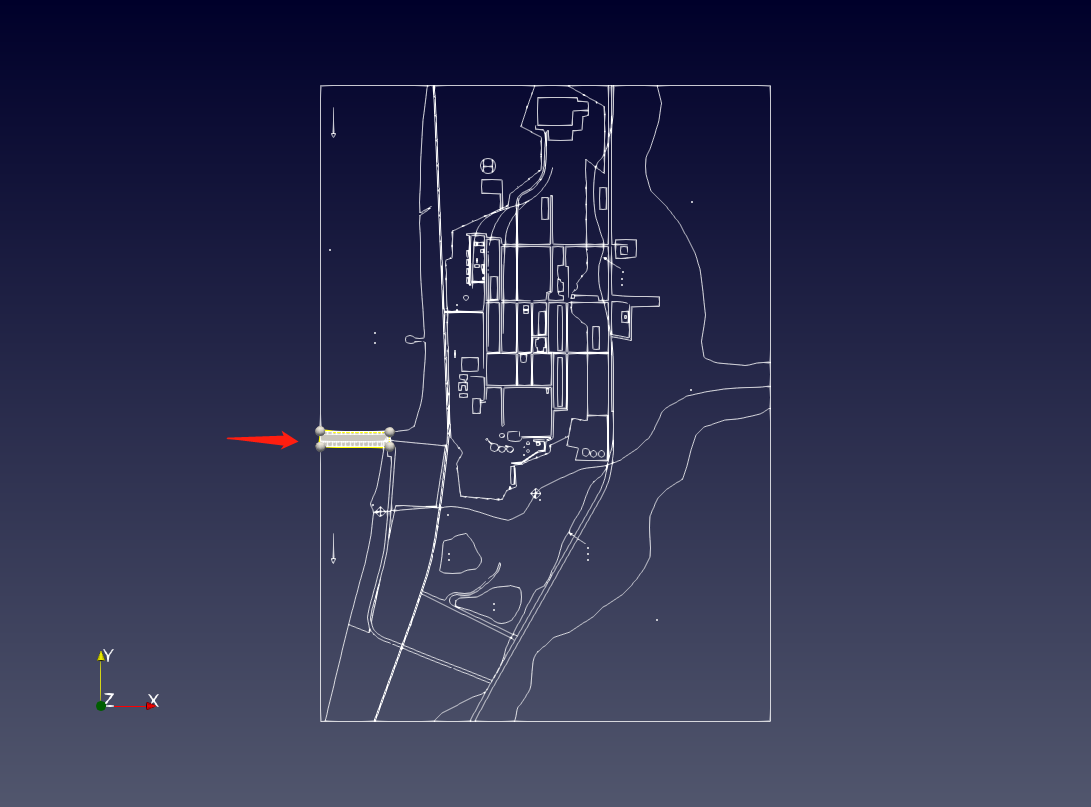
定义渗透系数
使用抽水试验结果定义模型第二层网格渗透系数,试验数据保存在txt文件中。
点击菜单栏中的导入数据
按钮,打开算例文件夹中的chemwest_K.txt文件,生成chemwest_K.txt图层,在该图层属性面板中勾选启用Tab分隔符,点击应用完成设置。导入包含第二层网格水平渗透系数、垂向渗透系数的散点文件。在视图2中以表格形式查看如下:
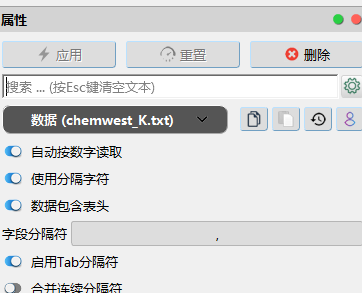
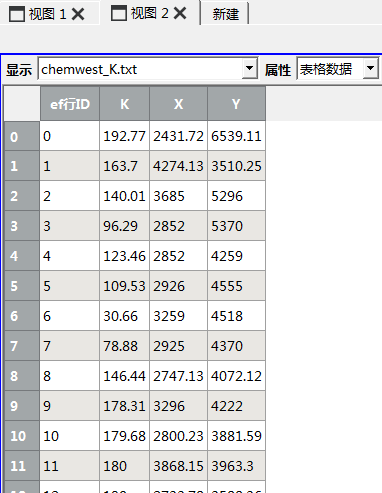
选择chemwest_K.txt图层,点击通用工具箱->散点->表格->散点,生成表格->散点1图层。在该图层属性面板数据子面板中,为X、Y坐标分别选择X和Y数列,勾选下方的2D散点和保留坐标选项;在渲染子面板中将点宽设为8,点击应用完成设置。
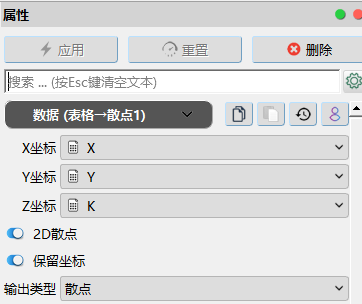
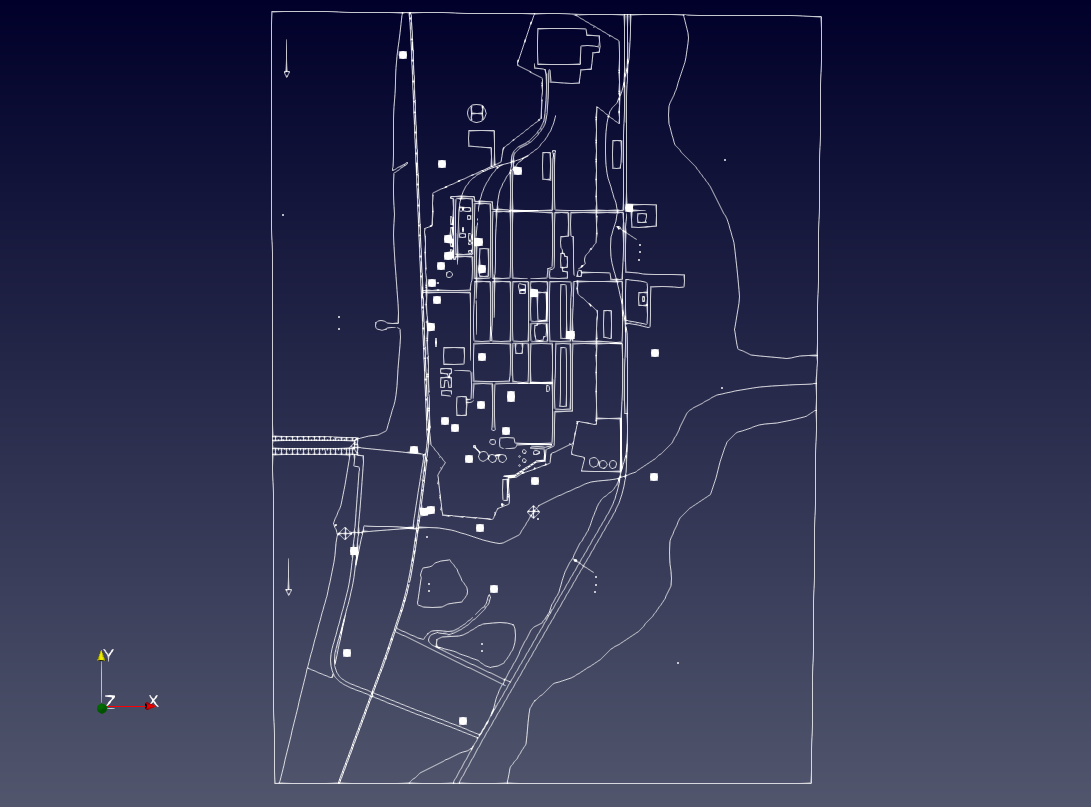
选择表格->散点1图层,点击通用工具箱->散点->散点->均匀网格(克里金),生成散点->克里金均匀网格1图层。在该图层属性面板数据子面板中,将数据系列设为K,影响半径设为0.1;在渲染子面板中,将渲染方式设为曲面网络,色彩设为ef插值结果,将透明度设为0.5,点击应用完成设置。散点的K值插值到克里金均匀网格中。
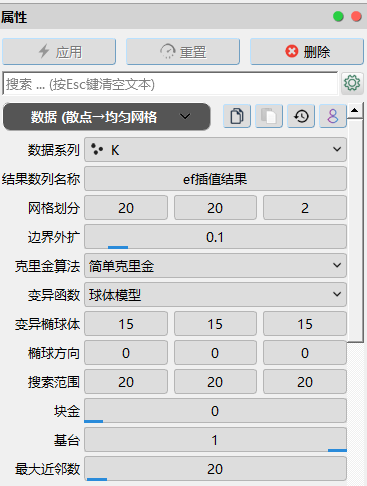
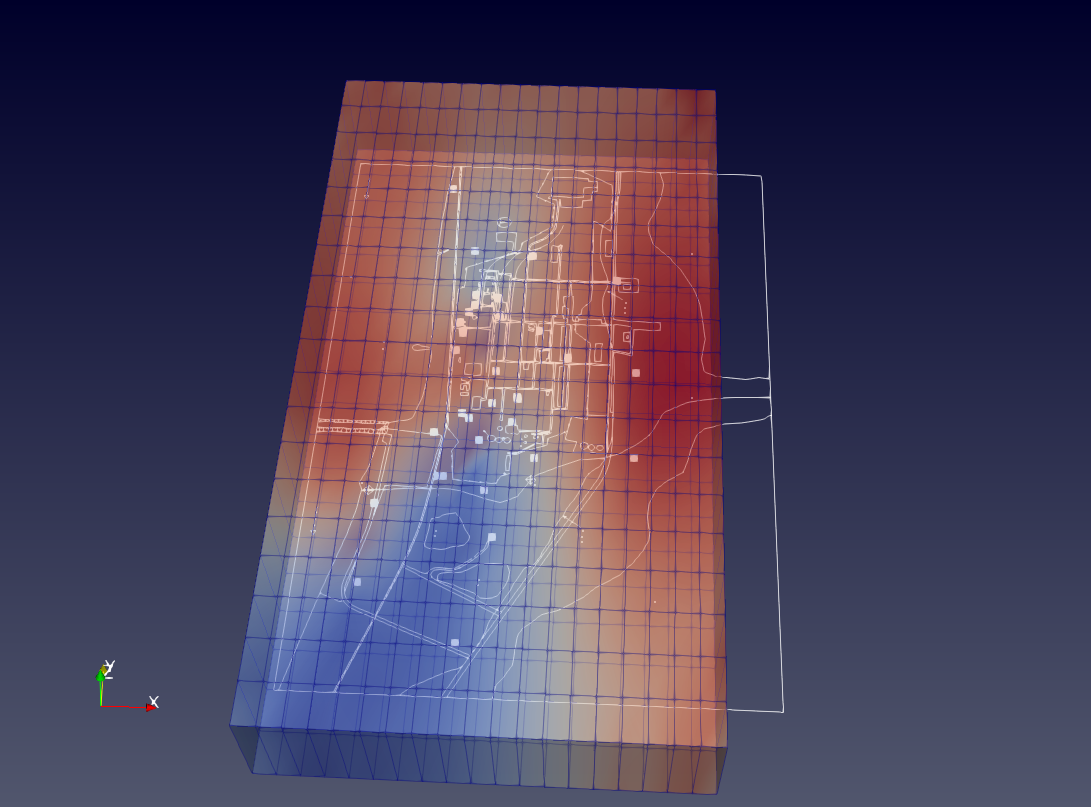
选择散点->克里金均匀网格1图层,点击通用工具箱->网格->网格节点->散点,生成网格节点->散点1图层。点击应用完成设置。
选择040无效网格-MF6多边形赋值1图层,点击数值模拟-> MODFLOW6水流-> MF6层赋值,选择网格节点->散点1图层为属性图层,点击确认生成层赋值1图层,将其重命名为050-第二层水平渗透系数- MF6层赋值1图层。
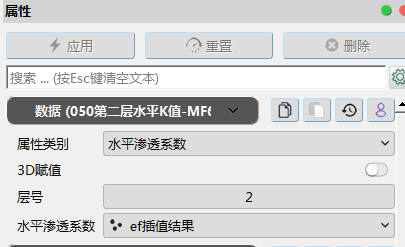
在该图层属性面板数据子面板中将属性类别选为水平渗透系数,层号为2,水平渗透系数选择ef插值结果数列。在渲染子面板中将渲染方式改为曲面,色彩设置为ef水平渗透系数,点击应用完成设置。视图窗口如上图所示:两层模型的水平渗透系数不同。
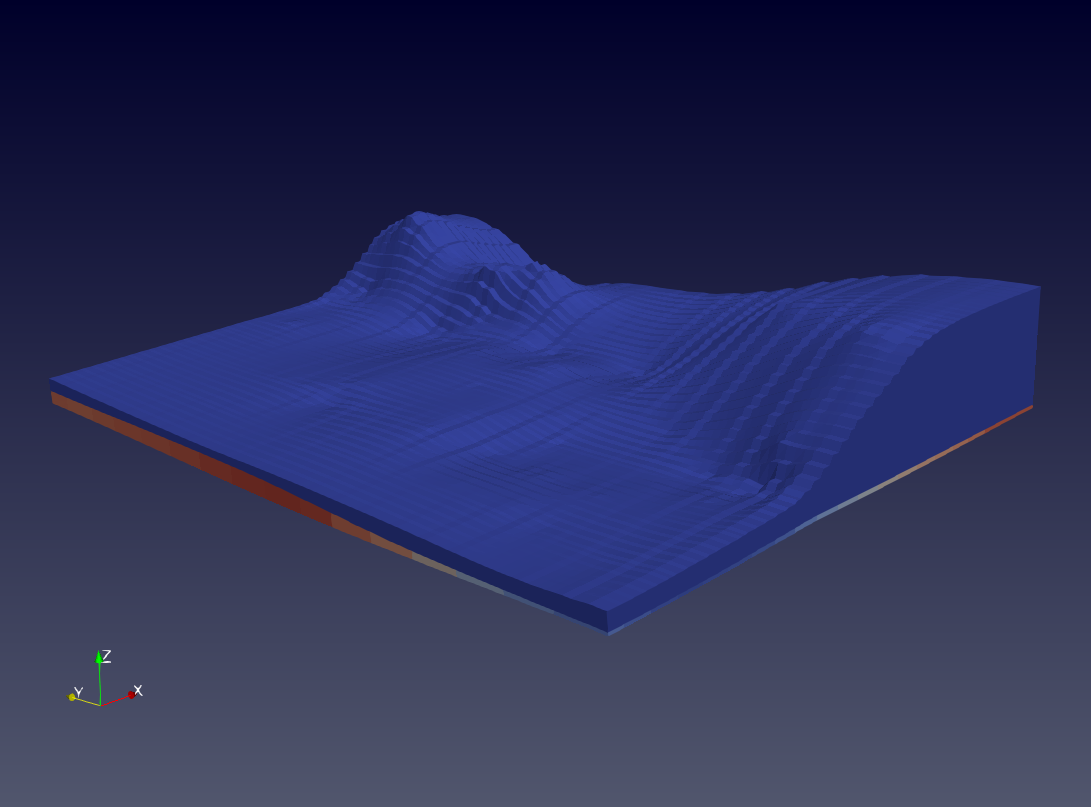
重复步骤5,选择050-第二层水平渗透系数- MF6层赋值1图层,选择网格节点->散点1图层为属性图层,生成060-第二层垂向渗透系数- MF6层赋值1图层。在该图层属性面板数据子面板中设置相应的参数,点击应用为第二层网格设置垂向渗透系数。
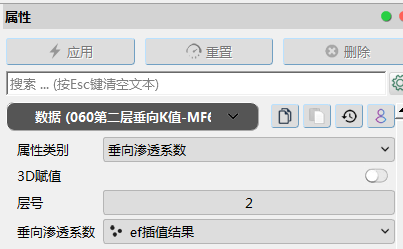
定义定水头边界
基于场地地图创建并为模型赋值定水头(NM河)。
点击保存工程,将当前项目文件保存为MF6水流模型.efp。
在图层面板中只保留waterBody.efd图层的显示,点击俯视视角:Z轴向外
工具,使视角变为俯视。
在管道面板中,选中waterBody.efd图层,使用
矩形选择网格按钮,绘制矩形,选中大坝上游的定水头区域,如下图所示。
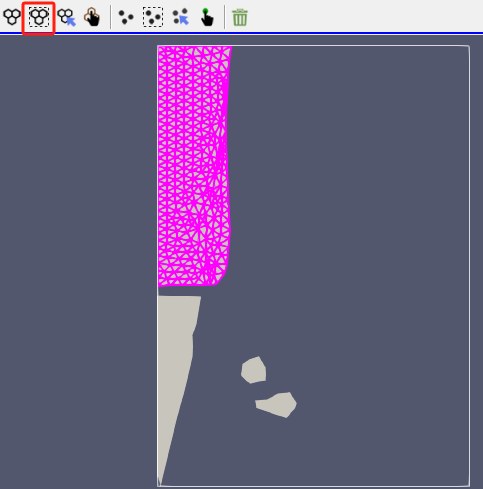
点击通用工具箱->图层->提取所选对象,生成提取所选对象1图层,将其命名为大坝上游-提取所选对象1图层。
在管道面板中,选中大坝上游-提取所选对象1图层,对其进行快速操作:线性赋值,生成线性赋值1图层,重命名为上游水头-线性赋值1图层,在属性面板中,输入水头变化范围602.5和601.5,单击应用。在视图1中可以看到其线性变化色差图。
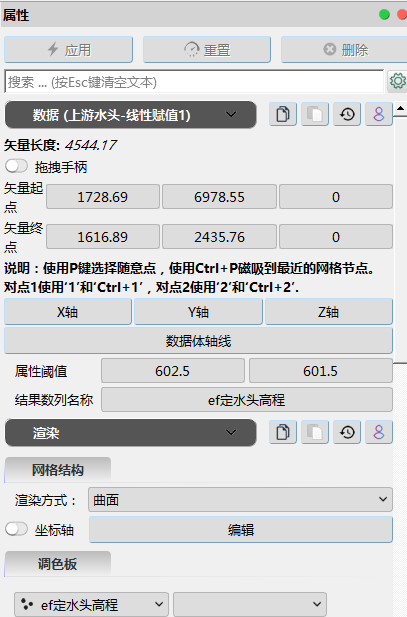
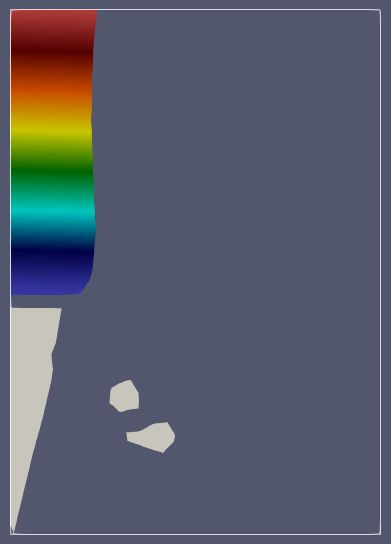
在管道面板中,选中060-第二层垂向渗透系数图层,对其进行快速操作:MF6多边形赋值,生成MF6多边形赋值1图层,重命名为070定水头大坝上游-MF6多边形赋值2图层,在属性面板中,选中定水头边界进行设置,单击应用。
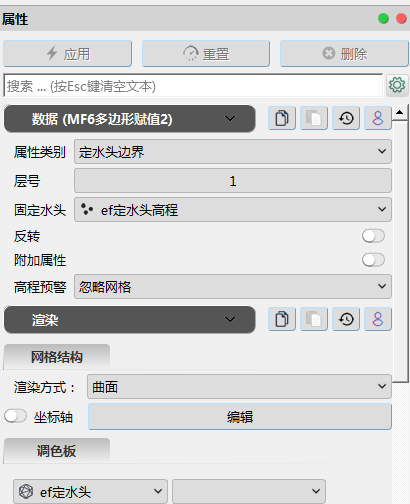
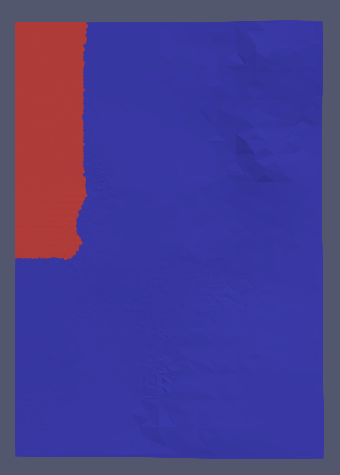
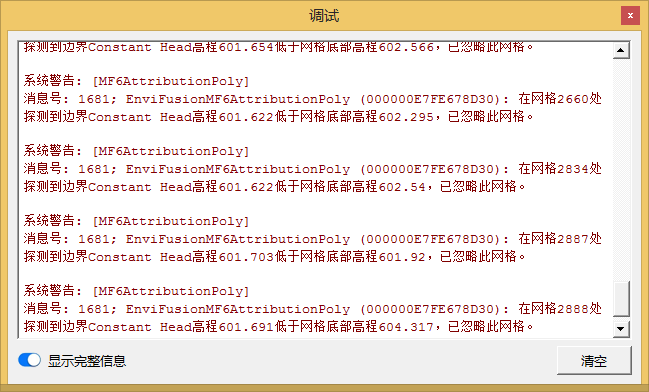
对于水头值和底板高程值发生冲突的位置,软件按照属性中设定的忽略网格进行处理,另外还有其他处理方式,用户可根据具体项目情况进行选择。
重复3-6操作步骤,提取大坝下游河流,进行线性赋值和MF6多边形赋值,生成080定水头大坝下游-MF6多边形赋值2图层。
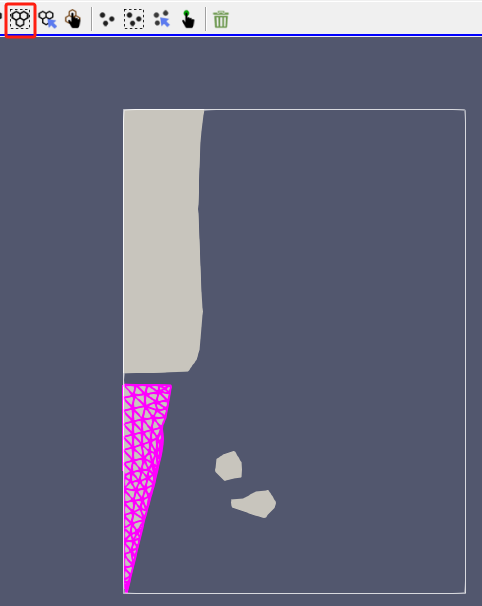
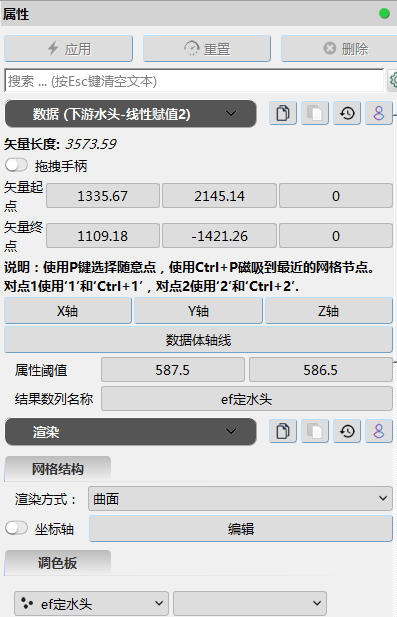

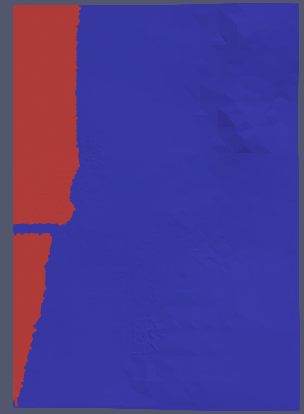
定义河流边界
基于场地地图创建并为模型赋值河流边界(S湖、B湖和LU溪)。
在管道面板中,选中waterBody.efd图层,使用
矩形选择网格按钮,绘制矩形,选中北部湖泊区域,如下图所示。
点击通用工具箱->图层->提取所选对象,生成提取所选对象3图层,将其命名为北部湖泊-提取所选对象3图层。
在管道面板中,选中080定水头大坝下游-MF6多边形赋值2图层,对其进行快速操作:MF6多边形赋值,生成MF6多边形赋值1图层,重命名为090北部湖泊-MF6多边形赋值4图层,在属性面板中,选中河流边界,并设定相关的三个参数,单击应用。在视图1中可以看到赋值后的河流边界。
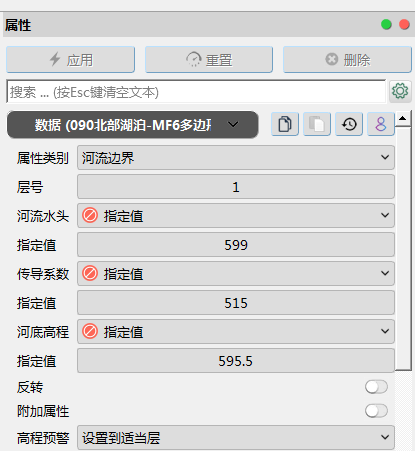
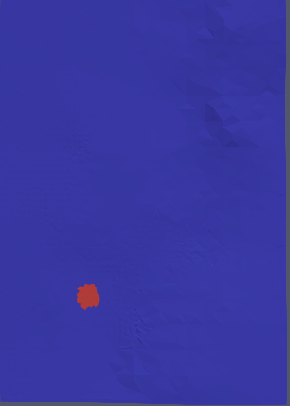
重复步骤1-3,为水流模型赋值河流边界条件,生成100 南部湖泊- MF6多边形赋值1图层。
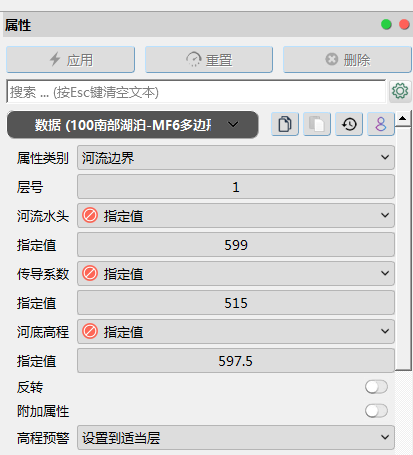
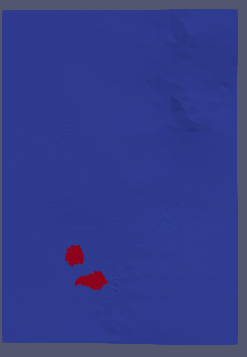
选择LU溪.efd图层,点击通用工具箱->空间拓扑->标量扭曲,生成标量扭曲4图层,在该图层属性面板中,将标量数列设为ef河底高程,点击应用完成设置。此时根据LU溪河底高程,将表示LU溪的折线从二维变为三维,方便之后的模型赋值。
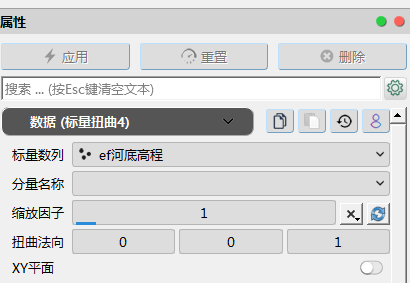
选择100 南部湖泊-MF多边形赋值1图层,点击数值模拟-> MODFLOW6水流-> MF6线形赋值,选择标量扭曲4图层为属性图层,点击确认生成MF6线赋值1图层,将其重命名为110LU溪-MF6线赋值11图层。
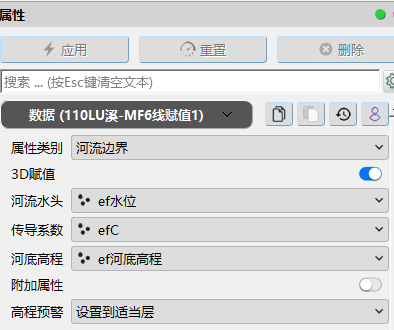
在该图层属性面板数据子面板中将属性类别选为河流边界,勾选3D赋值选项,河流水头、传导系数和河底高程分别选择ef水位、efC和ef河底高程数列。在渲染子面板中,将渲染方式设为曲面,将色彩设为ef河底高程,点击应用完成设置。根据LU溪折线的空间分布,为水流模型进行3D赋值,调整图层透明度,可以看到一部分LU溪在模型第一层,一部分在第二层。
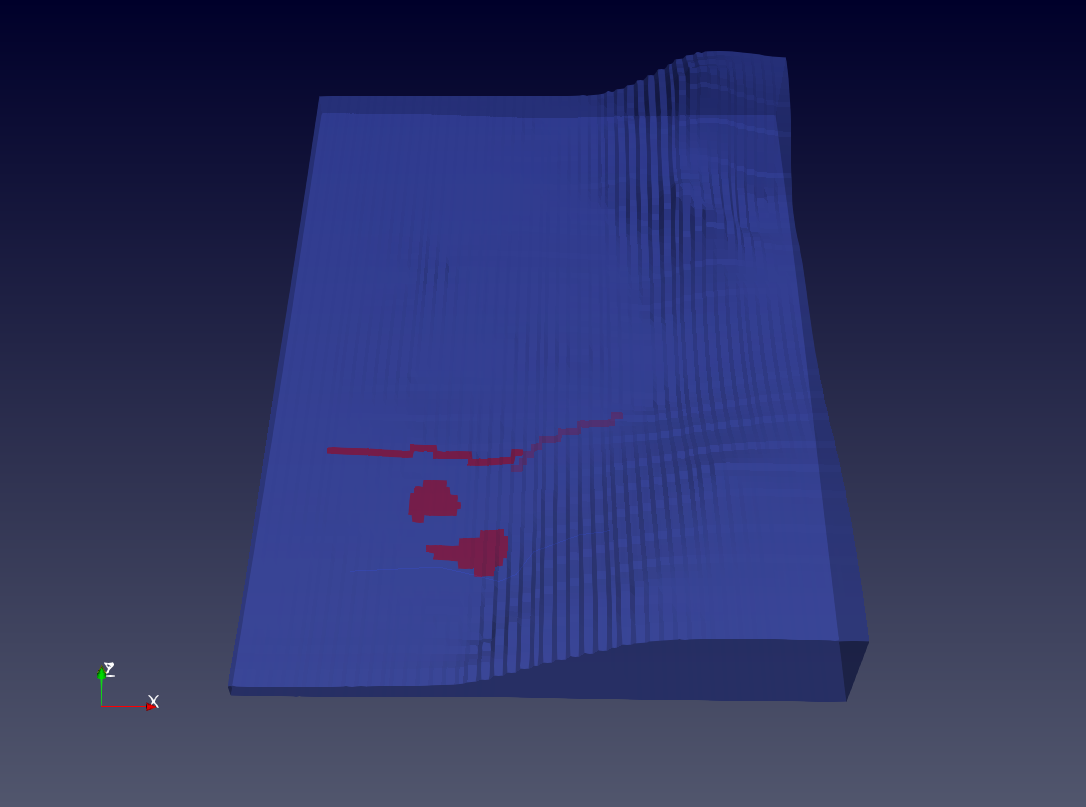
定义补给边界
创建散点并为散点赋值,定义模型垂向入渗补给边界;创建多边形定义模型侧向径流边界。
点击创建数据体->几何体->球形随机散点,创建球形随机散点1图层,在该图层属性面板数据子面板中,勾选拖拽手柄选项,将散点拖拽到研究区域XY范围内,如将散点中心设为(4000,2500,0),并将散点数量设为1,点击应用完成设置。为方便查看,可在渲染子面板中,将散点点宽设为10,在坐标变换属性下,将Z方向的平移设为3000。
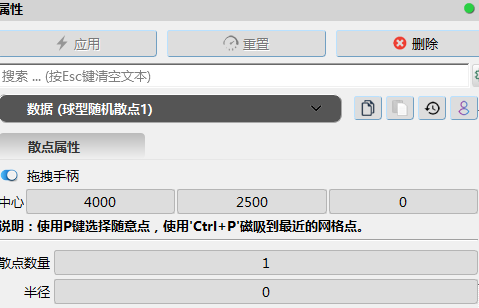
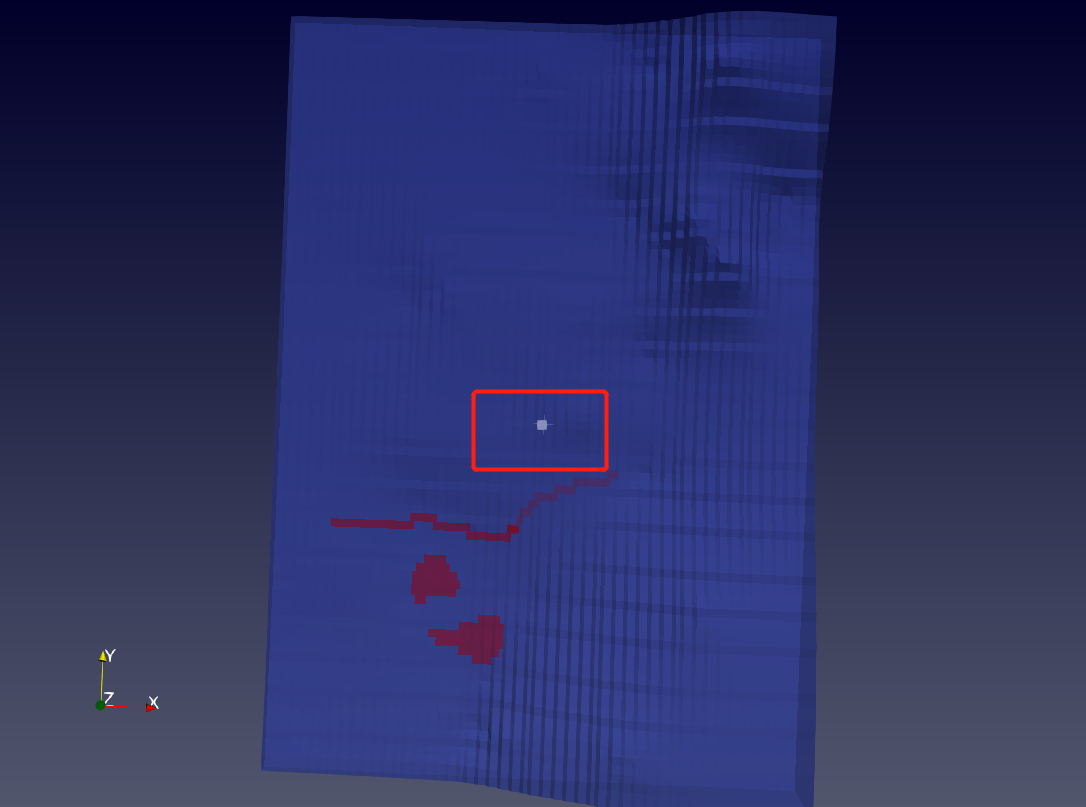
选择110-LU溪河流3-层赋值1图层,点击数值模拟-> MODFLOW6水流->MF6层赋值,选择球形随机散点1图层为属性图层,点击确认生成MF6层赋值1图层,将其重命名为120垂向入渗边界-MF6层赋值3图层。
在该图层属性面板数据子面板中将属性类别选为垂向入渗边界,层号为1,垂向入渗率选择指定值数:0.00183,点击应用完成设置,为模型设置垂向入渗(降水补给)背景值。
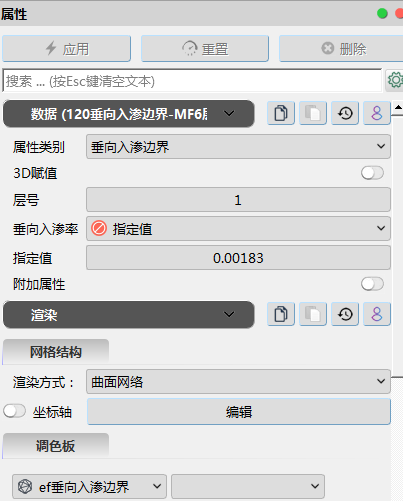
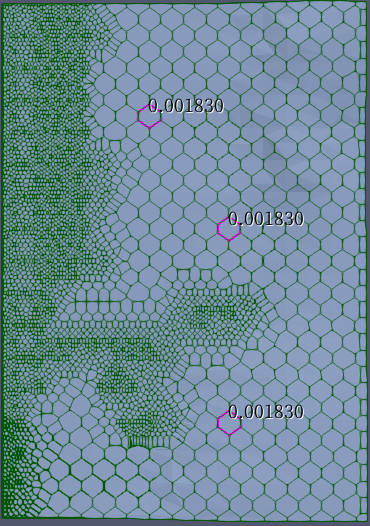
由于模型活动网格区域右侧有来自东部高地侧向径流的影响,本算例中将在模型非活动区的左侧边缘绘制折线,使用垂向入渗边界模拟地下水的侧向径流。由于模型右侧还有部分无效网格区域,需保证此折线位于活动区域内,紧邻非活动单元格,这样赋值的参数才能最终参与模型运算。
在图层面板中保留无效网格-多边形1图层的显示,点击俯视视角:Z轴向外
工具,使视角变为俯视。并将其透明度调低,便于查看绘制的折线。
点击创建数据体->几何体->多边形,生成多边形1图层,将其命名为侧向径流-多边形1图层。在该图层属性面板数据子面板中,勾选显示手柄选项,将添加类型设为折线。
在视图窗口中,按住键盘Alt+Ctrl键,单击鼠标,沿着非活动区的左侧边缘绘制折线(具体位置见下图),单击应用,将线渲染为圆柱,并调大线宽,便于查看和调整位置。具体绘制方法参考2.4节步骤2。
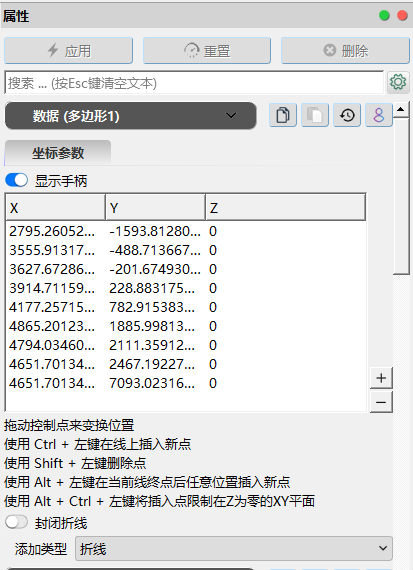
在图层面板中选择侧向径流-多边形1图层,点击通用工具箱->属性->计算器,生成计算器1图层,将该图层重命名为补给率2-计算器1图层。在该图层属性面板数据子面板中,结果数列名称设为ef补给率2,数值为5.37e-10,点击应用完成设置。
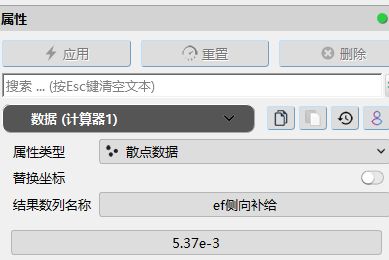
选择120 垂向补给-层赋值1图层,点击数值模拟-> MODFLOW6水流->MF6线赋值,选择补给率2-计算器1图层为属性图层,点击确认生成MF6线赋值1图层,将其改名为130侧向补给- MF6线赋值1图层。在130侧向补给图层属性面板数据子面板中将属性类别设为垂向入渗边界,层号为1,垂向入渗率选择为ef补给率2数列;在渲染子面板中,将渲染方式设为曲面,色彩设为ef垂向入渗边界,点击应用为模型设置侧向径流边界。
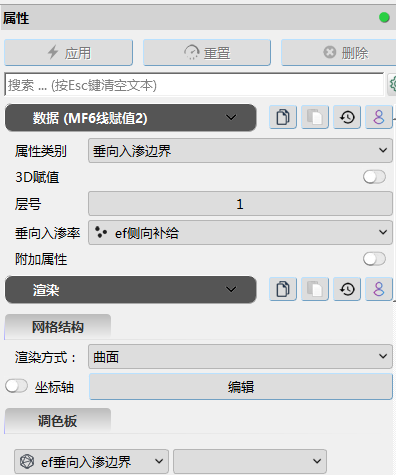
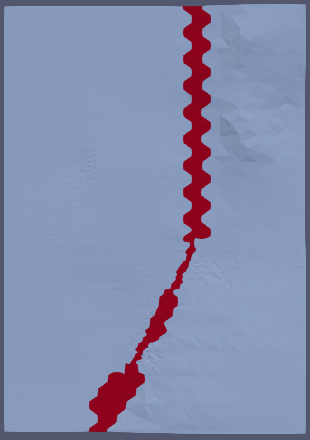
设置应力期
点击菜单栏中的导入数据
按钮,打开算例文件夹中的应力期.csv,生成应力期.csv图层。
选中130侧向补给- MF6线赋值1图层,对其赋值应力期,生成并重命名为140-MF6应力期1图层,在属性面板中设置应力期参数,单击应用。
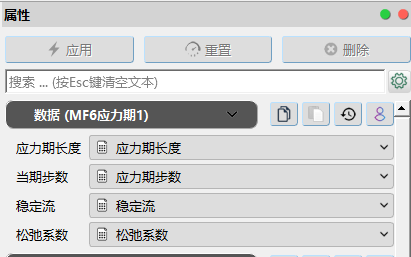
解释运行MODFLOW
解释运行创建好的水流模型。
选中140 MF6应力期1图层,点击数值模拟-> MODFLOW6水流->MF6解释运行,生成解释运行MF6解释运行1图层。在属性面板中,点击
按钮选择模型文件生成的位置,将模型名保存为chemwest.mf6。选择复杂度为线性模型,时间单位为天,长度单位为英尺,勾选保存所有时间步、保存水均衡、允许再湿润选项,点击应用,系统将自动编译并运行MODFLOW6模型,运行完成后会弹出调试窗口,显示MODFLOW水流模型引擎正常结束。
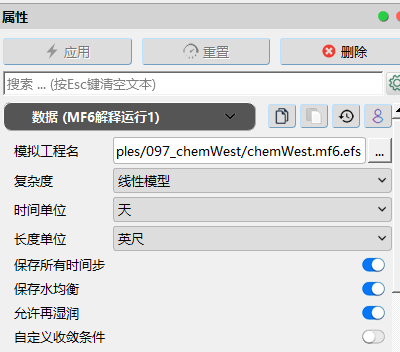
点击菜单栏中的导入数据
按钮,选择上一步中用户指定名称的MODFLOW6文件夹中的efModFlow6.nam6文件。图层面板中生成efModFlow6.nam6图层。
在该图层属性面板将坐标变换属性下的Z方向缩放设为5,点击应用导入MODFLOW6模型结果。
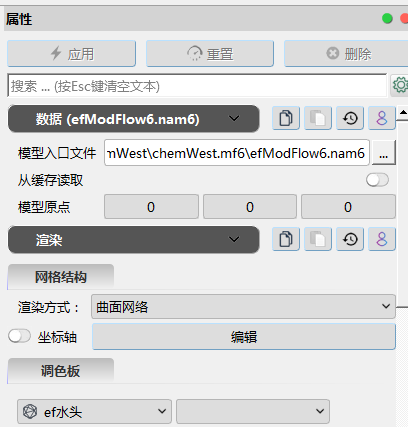
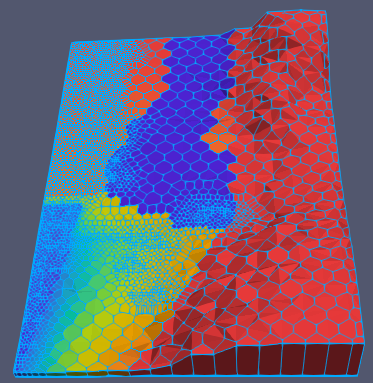
由于非活动区域水位值较低,需要对该区域进行裁切。选中efModFlow6.nam6图层,点击通用工具箱->网格->阈值裁切,生成阈值裁切1图层。在该图层属性面板数据子面板中,将标量数列设为水头,阈值范围最大最小值设为587、1000;在渲染子面板中,将渲染方式设为曲面网络,色彩设为ef水头,点击下方的重置颜色阈值到数值边界按钮,点击应用完成设置。模拟区水位如下图所示,为之后的溶质运移提供流场信息。
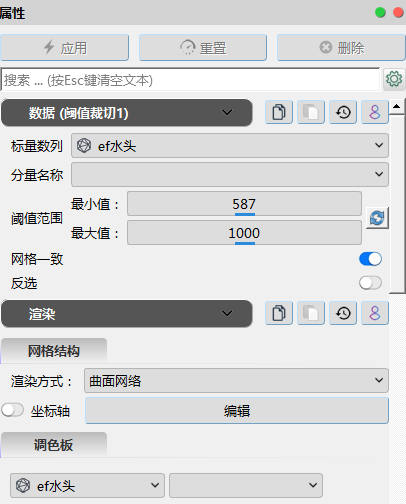
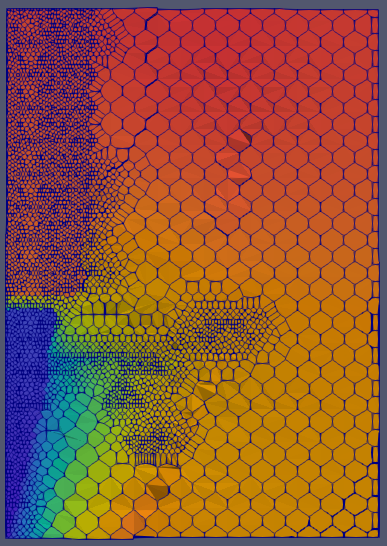
选中阈值裁切1图层,对其进行计算器快速操作,生成计算器2图层,在属性面板中,输入计算公式:ef径流量/mag(ef径流量),生成梯度场,单击应用。并以矢量流线的形式展示。
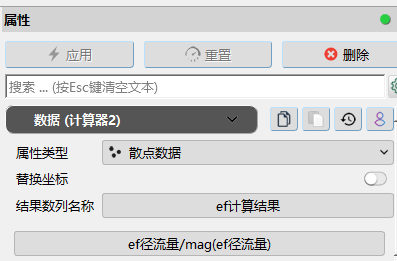
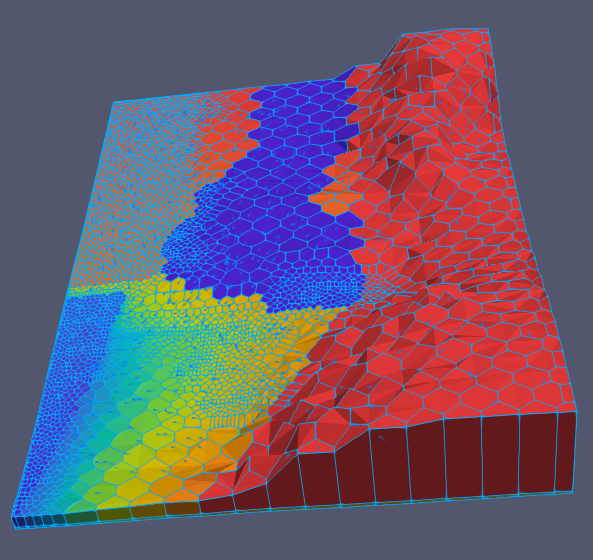
小结
完成本指南中的算例后,可以学到以下内容:
如何创建并运行地下水MODFLOW6水流模型;
如何使用grd文件为MODFLOW模型赋值;
如何使用txt文件进行克里金插值并为MODFLOW6模型赋值;
如何基于场地地图绘制多边形和折线;
如何对散点、折线和多边形进行单一属性和线性属性赋值;
如何保存和导入efd图层文件。