机场油库MODFLOW6可视化
- 项目图示
- 视频教程
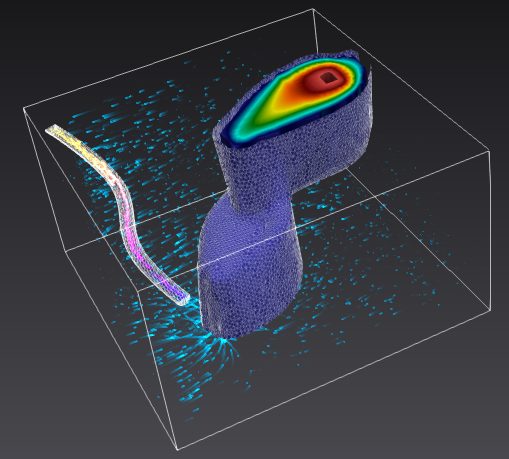
| 1 算例简介 2 操作步骤 2.1 新建项目 2.2 水流模型结果可视化 2.3 水流模型边界条件可视化 2.4 溶质运移模型结果可视化 3 小结 |
|---|
算例简介
本算例中研究区位于Waterloo市外距离飞机场很近的地方。区内地层分为三层:浅层含水层、中间的粘土淤泥半透水层、深层含水层。该区域周围有飞机燃料补充区(油库),两口城市抽水井(抽水井),以及一个不连续的半透水层区。以上特征如图所示:
在过去的十年中,飞机油库由于自然渗透作用使得上层含水层产生了羽毛状的污染区。区域地下水流方向从北到南。抽水井在研究区域南部,抽取深层含水层的地下水供城市生活使用。由于半透水层中天窗的存在,需要评价抽水井被燃料区污染的风险。
研究区域的MODFLOW和MT3DMS数值模型已创建运行完毕,本算例中,对研究区域的场地地图、水流模型边界条件、流场分布、污染烟羽等进行可视化展示。并且基于水流模型结果,对污染源(油库)和抽水井分别进行粒子追踪,更加直观的查看抽水井受污染的风险。
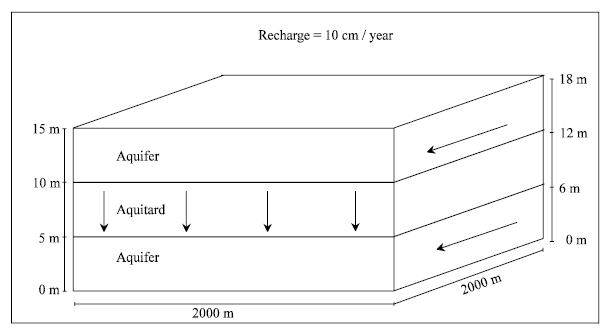
操作步骤
新建项目
打开EnviFusion软件,若软件界面仍有其他项目,点击菜单栏
按钮关闭当前项目文件。
如需调整视图背景颜色,在属性面板中点击显示/隐藏高级属性按钮
,显示高级属性,在背景属性中选择适宜的视图背景颜色。本算例中选择了预设渐变->玄铁背景颜色。
水流模型结果可视化
首先,导入MODFLOW水流模型模拟结果,为模型添加场地地图展示。
导入MODFLOW水流模型模拟结果。点击
导入数据,打开算例文件夹\文件夹中的efModFlow6.nam6文件,点击应用生成efModFlow6.nam6图层。
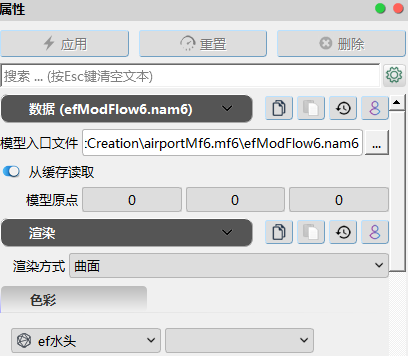
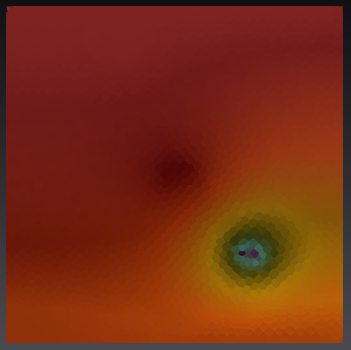
在图层面板中选中efModFlow6.nam6图层,点击计算->通用工具箱->图层->图层复制,生成图层复制1图层,重命名为模拟区-图层复制1图层。在属性面板坐标变换中,将Z方向缩放设为50;渲染子面板中,将渲染方式设为外框,点击应用,生成代表模型边界范围的图层。
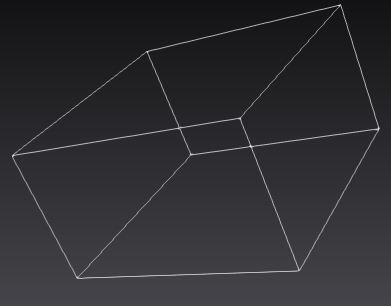
在图层面板中选中efModFlow6.nam6图层,点击计算->通用工具箱->空间拓扑->空间变换,生成空间变换1图层。在属性面板中,将Z方向缩放设为50;渲染子面板中,将渲染方式设为矢量流线,点击应用,生成代表模型水流图层。
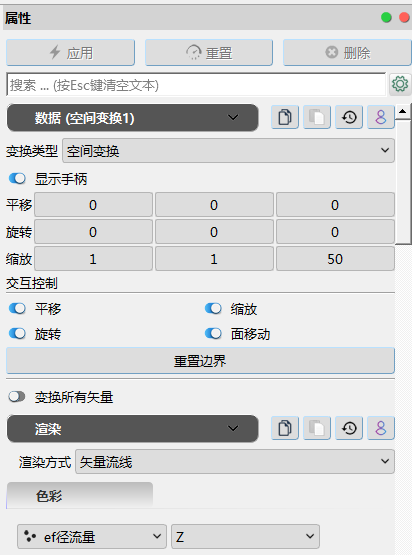
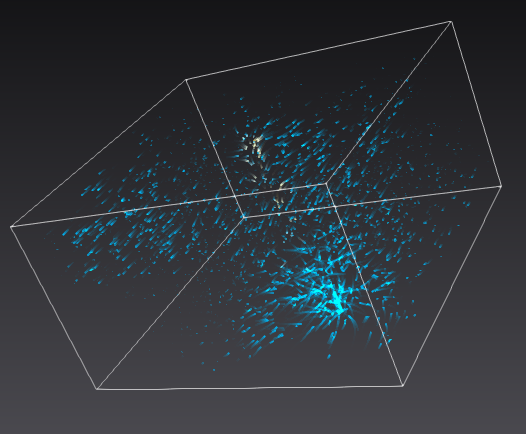
水流模型边界条件可视化
导入MODFLOW6水流模型文件,使用阈值裁切工具对MODFLOW6水流模型结果进行裁切,展示河流和抽水井边界条件。
在图层面板中选中空间变换1图层,点击计算->通用工具箱->网格->阈值裁切,生成阈值裁切1图层。在属性面板中,标量数据选择井,最小值设置为-238,最大值为-9.5;渲染子面板中,将渲染方式设为曲面,点击应用,生成代表模型井的图层。
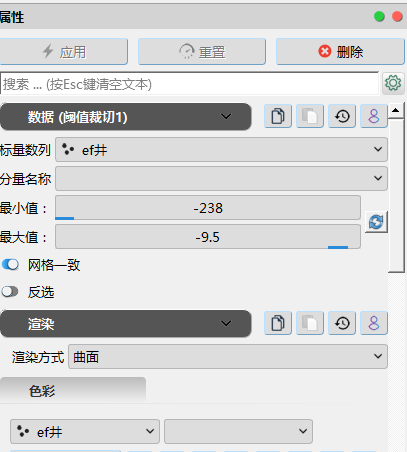
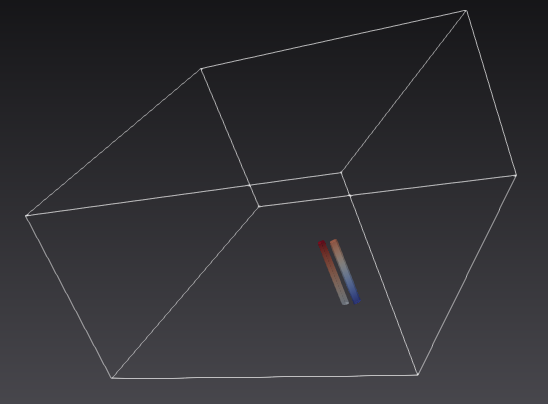
点击创建数据体->标注->文本标注,生成文本标注1图层,将其重命名为文本标注1-抽水井图层。在该图层属性面板数据子面板中,在文本内容框中输入抽水井;在渲染子面板中,将文本模式修改为标注文本,设置适宜的字体和字号,在标注位置属性中,勾选拖拽手柄选项,将标注文本拖拽到适宜的标注位置。注意拖拽时旋转视图查看标注是否放置在适宜位置,点击应用完成设置。
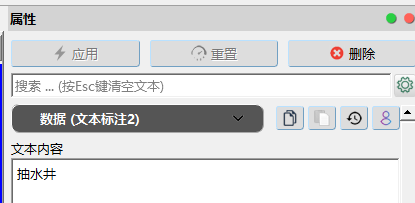
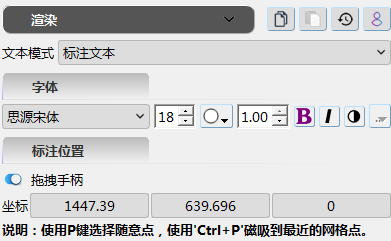
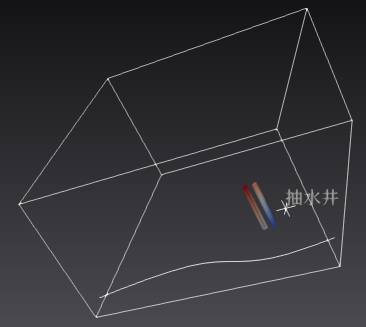
绘制河流所在的弧线,用户可以导入已有河流边界文件,或通过坐标绘制弧线,本算例中使用第一种方法。
点击
导入数据,打开算例文件夹\文件夹中的riverstage.efd文件,在该图层属性面板下,点击应用。将渲染方式设为曲面,在调色板中显示Stage数据,完成设置。视图窗口如下图所示:
点击创建数据体->标注->文本标注,生成文本标注1图层,将其重命名为文本标注1-河流图层。在该图层属性面板数据子面板中,在文本内容框中输入河流;在渲染子面板中,将文本模式修改为标注文本,设置适宜的字体和字号,在标注位置属性中,勾选拖拽手柄选项,将标注文本拖拽到适宜的标注位置。注意拖拽时旋转视图查看标注是否放置在适宜位置,点击应用完成设置。
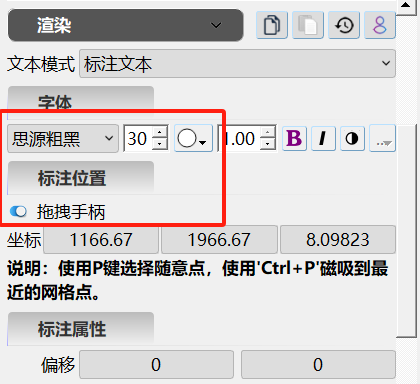
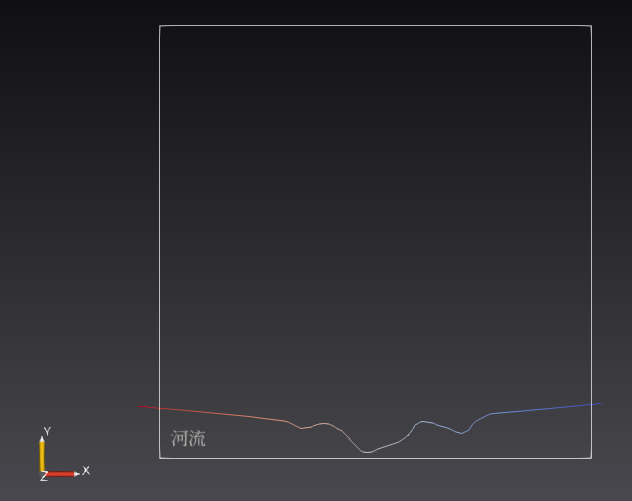
选中riverstage.efd图层,单击计算->通用工具箱->折线->折线->飘带,生成折线->飘带1图层。在属性面板中,固定宽度设置为30,单击应用。将弧线转化为一定宽度的飘带展示。
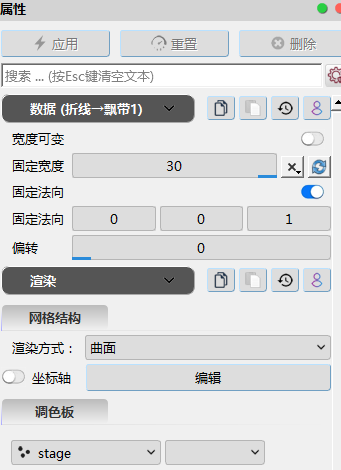
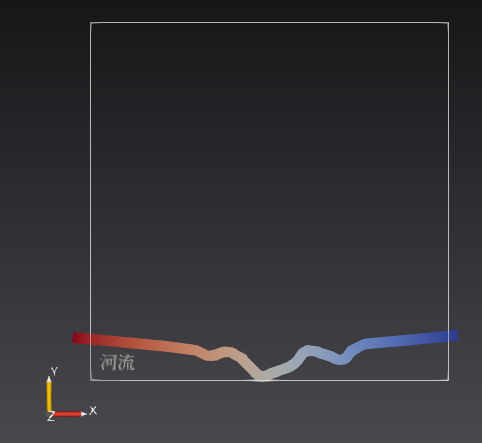
选中折线->飘带1图层, 单击计算->数值模拟->自组织流场->势场->梯度,生成势场->梯度1图层。在属性面板中,属性列选择梯度,勾选反转梯度方向,单击应用。将坐标变换下的Z方向平移值设置为880。
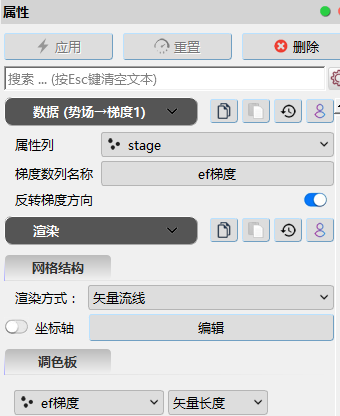
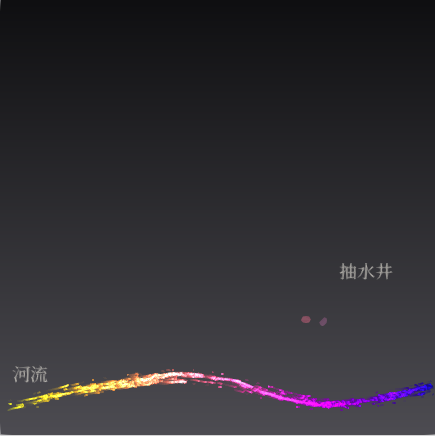
选中riverstage.efd图层,单击计算->通用工具箱->折线->折线->圆柱,生成折线->圆柱1图层。在属性面板中,设置圆柱半径、渲染精度等选项,单击应用。
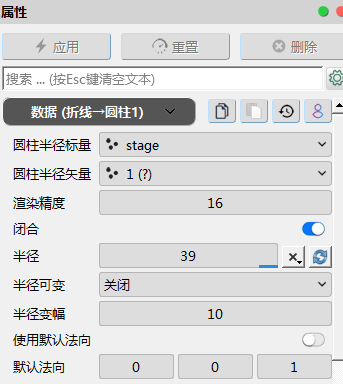
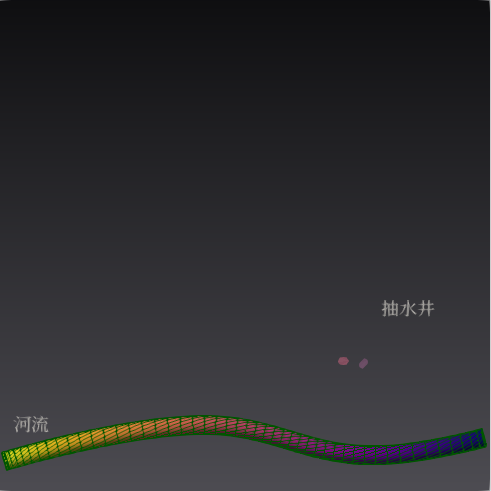
选中折线->圆柱1图层,单击计算->通用工具箱->空间拓扑->等维裁切,生成等维裁切1图层。在属性面板中,切块类型选择平面,单击Z法向,将圆柱体切为上下两部分,勾选反转,仅保留下半部分,用来代表河床。单击应用。
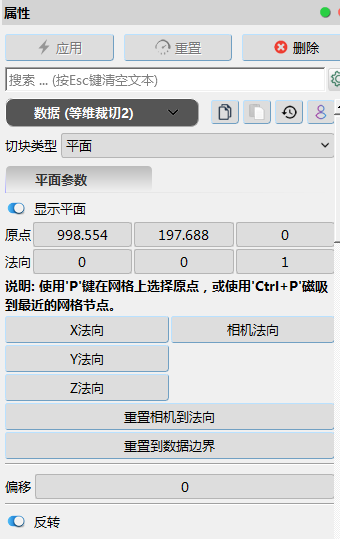
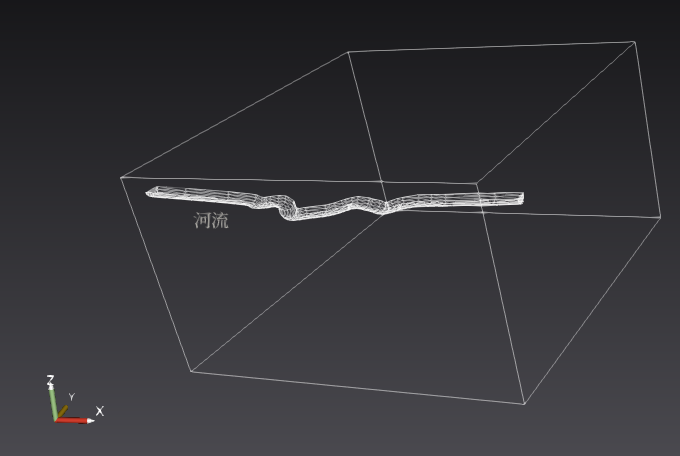
溶质运移模型结果可视化
导入MODFLOW水流模型模拟结果。点击
导入数据,打开算例文件夹\
文件夹中的efMF6GWT.nam6文件,点击确认按钮导入文件,在图层面板中生成efMF6GWT.nam6图层,在该图层对应的属性对话框中点击应用,导入溶质运移模型结果文件。在渲染子版面中,将透明度设置为0.65,便于和其他内容一起更好的展示。
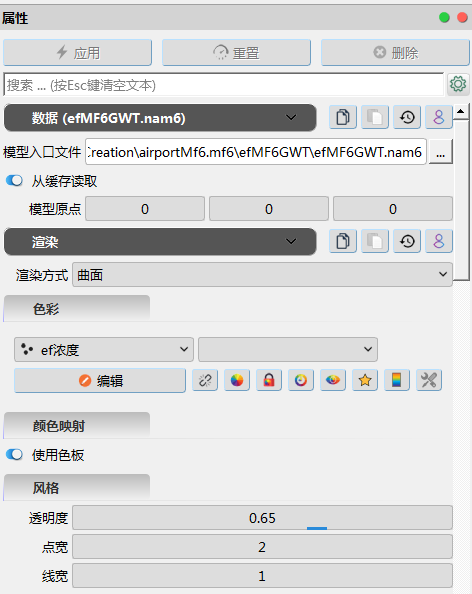
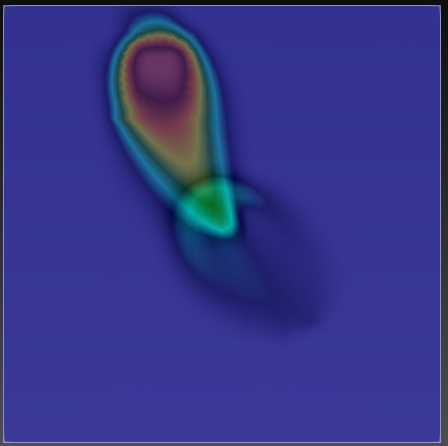
点击通用工具箱->空间拓扑->空间变换,生成空间变换2图层,在属性面板中,Z方向缩放值设置为50,点击应用完成设置。
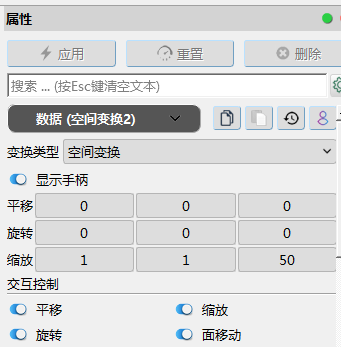
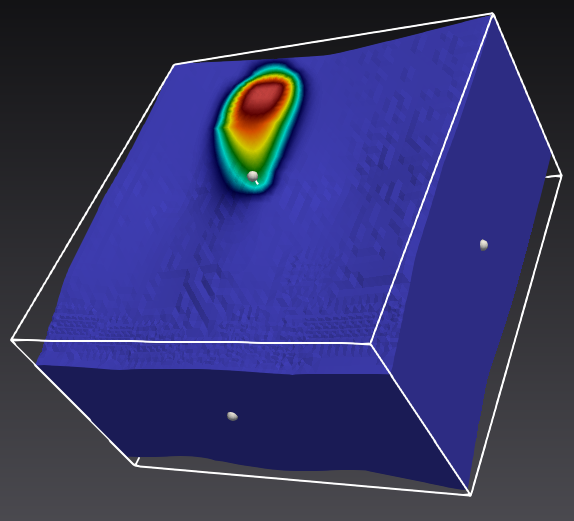
选中空间变换2图层,点击数值模拟->数据补齐->时间补齐(定序),生成时间补齐(定序)1图层。在该图层属性面板数据子面板中,将时间步长设为30,补齐模式设为线性补齐,点击应用完成设置。
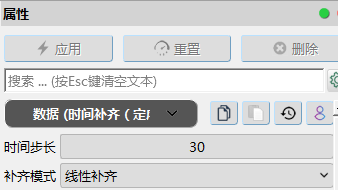
选中时间补齐(定序)1图层,点击通用工具箱->地理地质>降维等值,生成降维等值1图层。在该图层属性面板数据子面板中,将数据系列设为浓度,等值面设为0.2,点击应用完成设置。视图窗口如下图所示。
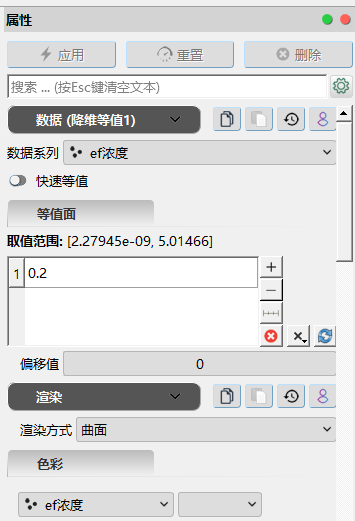
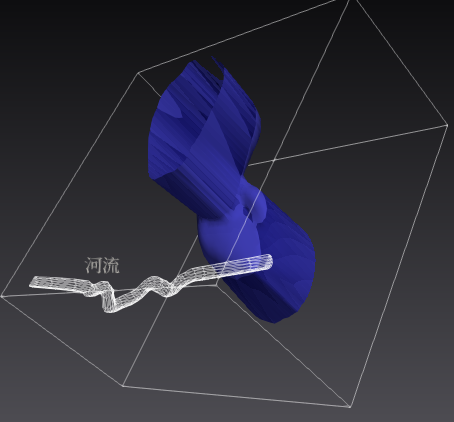
选中时间补齐(定序)1图层,点击通用工具箱->网格>等维裁切,生成等维裁切33图层。在该图层属性面板数据子面板中,将切块类型设为数据系列,选择浓度进行裁切,裁切值设为0.2,点击应用完成设置。视图窗口如下图所示。
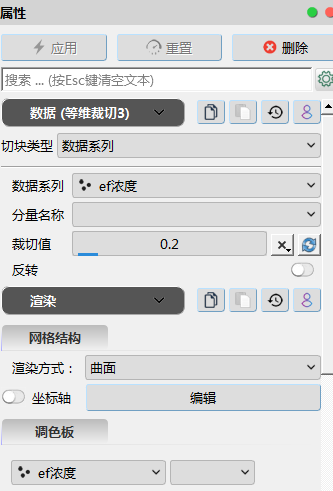
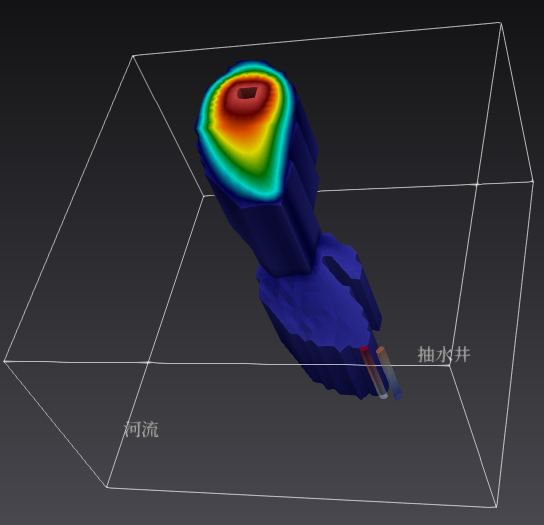
选中降维等值1图层,点击通用工具箱->曲面>曲面->曲面(均一平滑),生成曲面->曲面(均一平滑)2图层。在该图层属性面板数据子面板中,将数据系列设为浓度,等值面设为0.2,点击应用完成设置。视图窗口如下图所示。
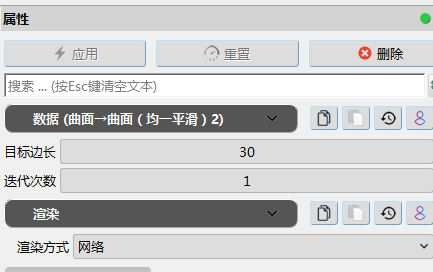
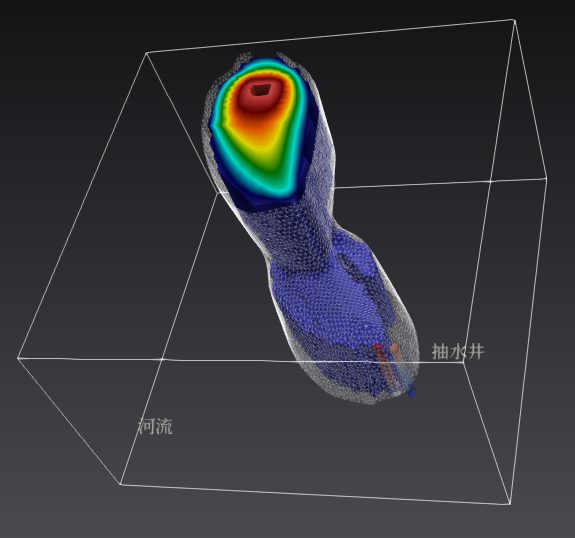
在图层面板中,将空间变换1图层、模拟区-图层复制1图层、抽水井-阈值裁切1图层、阈值裁切3-抽水井图层、等维裁切2图层、计算器1图层、文本标注图层、曲面→曲面(均一平滑)2图层,阈值裁切3图层设为可见,视图如下图所示:
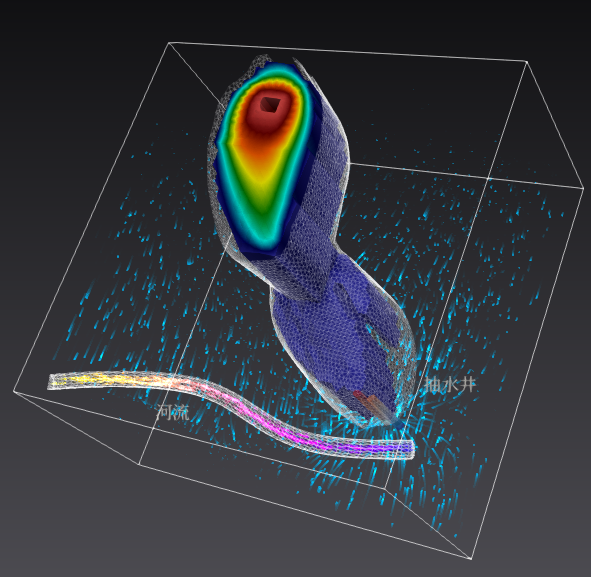
小结
完成本算例后,可以学到以下内容:
- 如何导入MODFLOW6模型文件,并通过裁切和渲染方式设置的方法对结果进行可视化;
- 如何展示MODFLOW6水流模型流场信息;
- 如何展示污染源和抽水井;
- 如何导入和展示MODFLOW6模型的污染物运移结果。