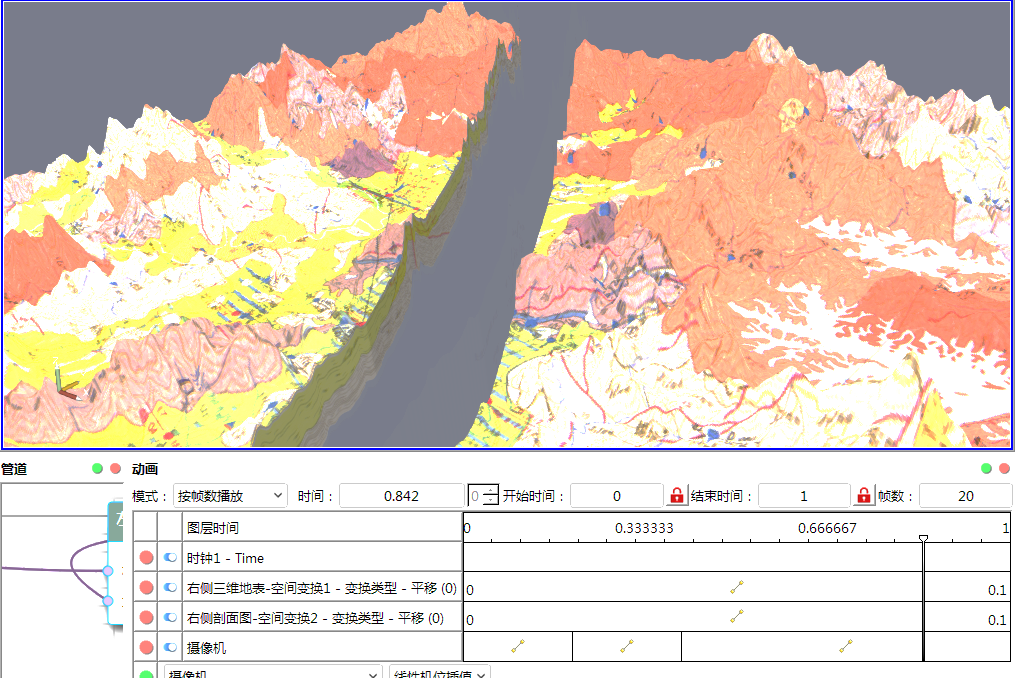三维水文地质剖面
- 项目图示
- 视频成果
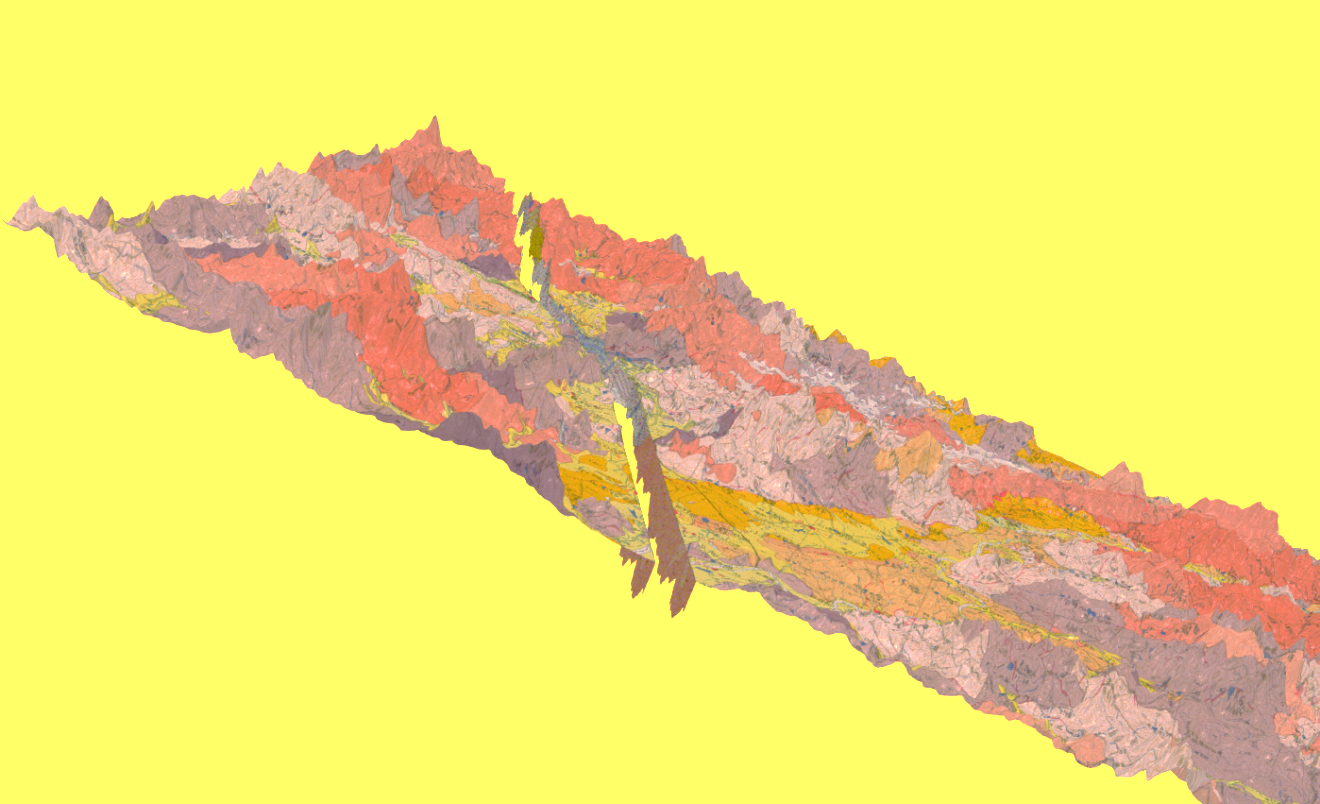
算例简介
本教程将导入扫描版水文地质剖面图,创建透明图像,并用于制作三维立体地质剖面模型。
创建透明地质剖面图
新建透明分量剖面图
打开Envifusion软件,若软件界面仍有其他项目,点击菜单栏关闭工程
按钮关闭当前项目文件。打开算例文件夹中的CrossSectionOriginal.png文件。导入后生成CrossSectionOriginal.png图层。
在属性面板中,撤销选择使用色板。导入后的文件如下所示:
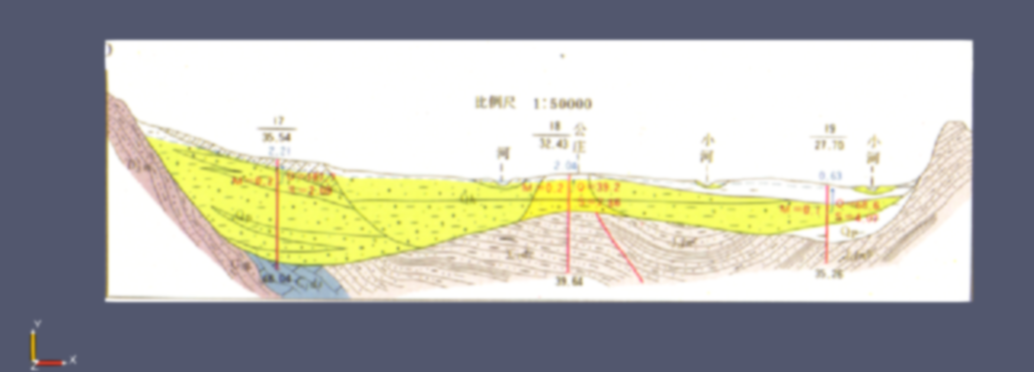
需注意,此图像中的水文地质剖面左右边缘需和图像画布边缘一致,否则会引起裁切问题。如用户自己的图片左右两侧有其他备注图例等信息,建议在外部工具(图画、PS)等中进行第一步裁切。
在信息面板的属性数据中,可以看到此图像为三分量图像。
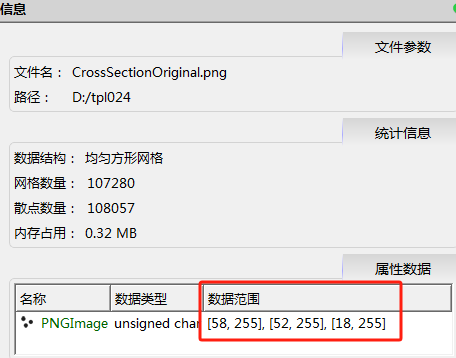
使用快捷操作,绘制多边形,勾勒出剖面图的边缘。
多边形属性面板中已经自动创建了两个点,用户可根据下方的提示选择继续创建点来绘制多边形。
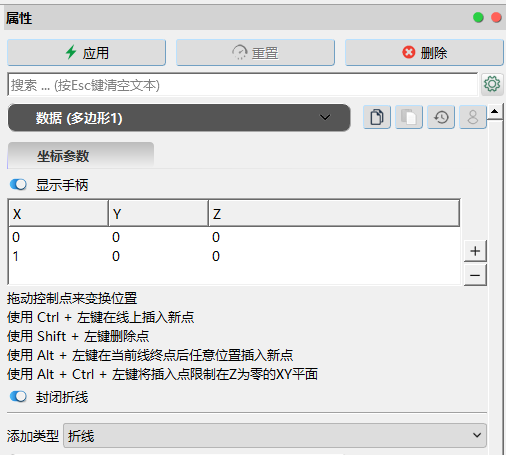
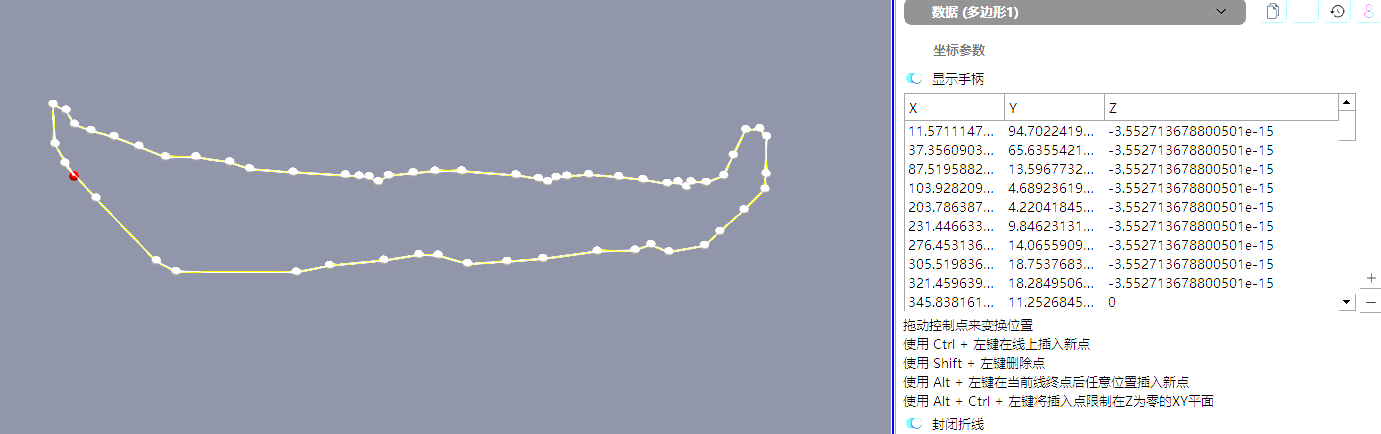
为保证多边形的控制点均位于XY平面上,可将属性面板中点的Z值修改为0。
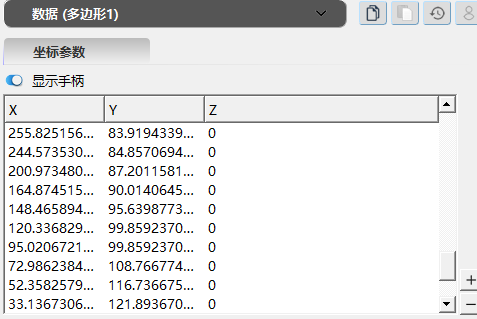
在管道面板中,选中CrossSectionOriginal.png图层,使用快捷操作,选择折线分割,待切图层为CrossSectionOriginal.png图层,折线图层为多边形1。单击确定。
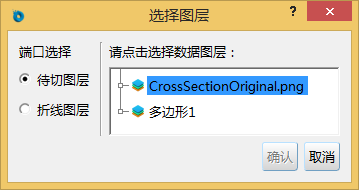
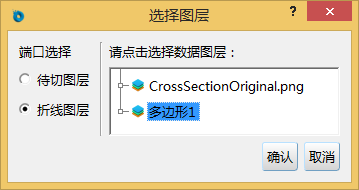
在属性面板中,对分割方式进行设置,原剖面图为三分量图像,此处可选择追加分量。单击应用。将渲染面板中色彩需改为裁切标记,即可看到新的剖面图。

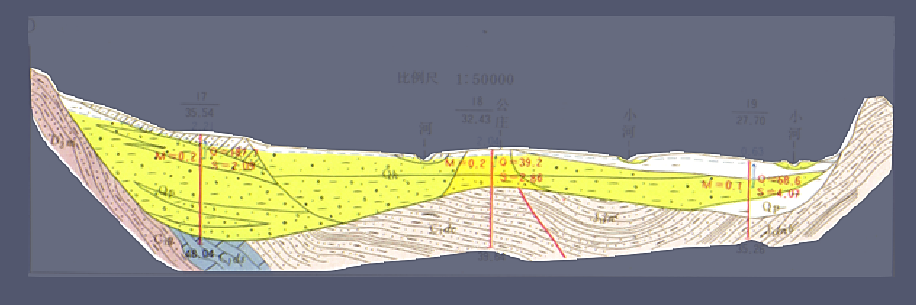
然后需要将仅包含裁切标记(透明分量)的剖面图导出,用于后续操作。
选中折线分割1图层,使用快捷操作,选择属性筛选。进选中属性面板中的PNGImage_裁切标记散点属性。单击应用。
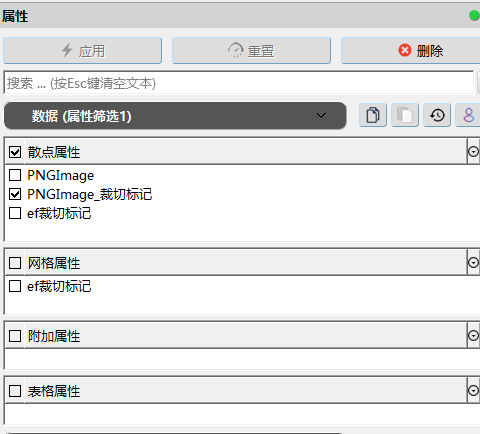
选中属性筛选1图层,单击快捷按钮到处图层,另存为PNG格式文件。
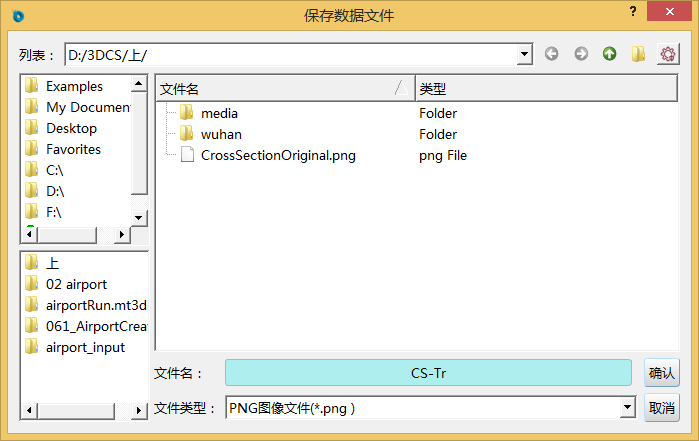
创建三维地表
使用地表高程文件创建三维地表,并沿剖面线切割。
首先导入高程文件Rectangle#1高程_Level_15.tif,其高程范围如下。
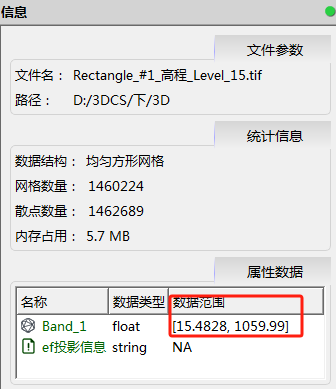
选中导入的高程文件,进行网格属性->散点属性快捷操作,便于后续数据的利用。
选中网格属性->散点属性图层,进行标量扭曲快捷操作,使用高程band1数据进行三维变换。
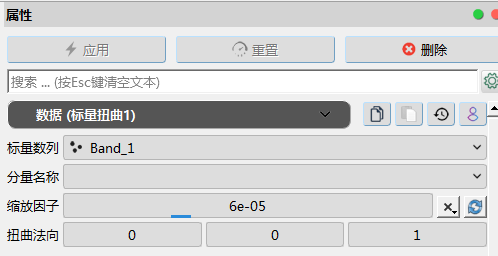
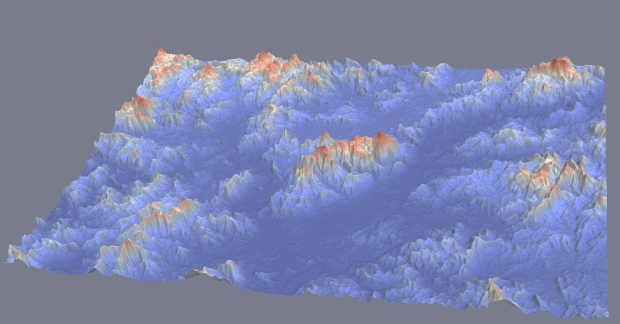
选中标量扭曲1图层,进行曲面蒙板快捷操作,使用HydroMap_original.png水文地质分区图进行地表蒙板。在属性面板下的渲染光照修改为物理渲染。
曲面蒙板子面板处,底色材质和高光材质选择导入材质,导入分区图。
三维地表显示如下:
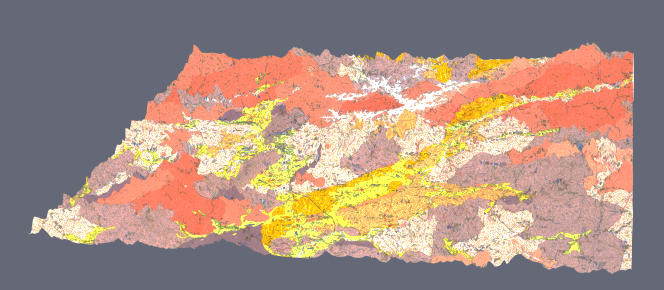
仔细观察,可以看到水文地质分区图上自左上向下中间位置有一条剖面线,我们需要沿剖面线位置绘制折线,并将地表拆分开,便于观察地下剖面图。
使用快捷方式创建多边形,沿剖面线绘制。
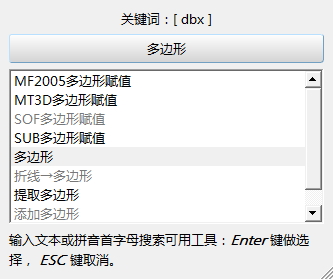
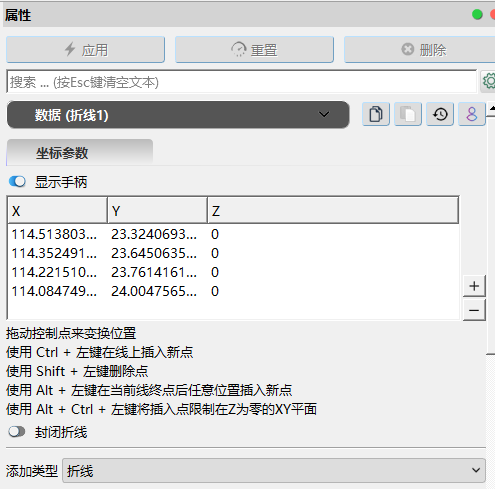
选中图层曲面蒙板1图层,进行折线裁切,待切图层为曲面->蒙板1,折线图层为多边形2,单击确定。在属性面板中,选中反转,即切除了左侧的地表。将此图层重命名为右侧三维地表-空间变换1。
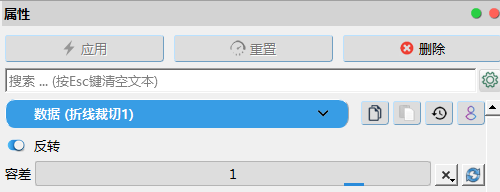
在渲染面板中,撤销选择使用色板,并将曲面蒙板的材质均选择成水文地质分区图。
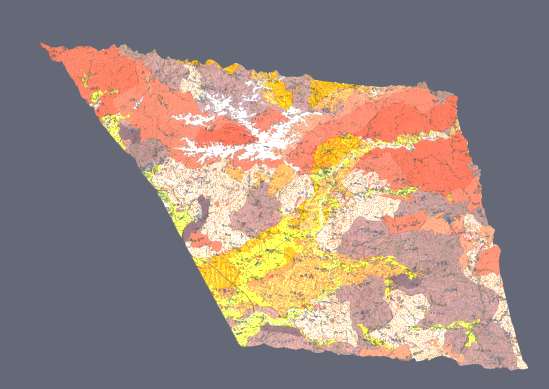
为保证更好的视角,查看剖面图,需将上述裁切出来的图层进行空间变换,向右侧平移。
选中折线裁切1图层,进行空间变换快捷操作,将平移的X值进行修改,用户可根据展示需求设置数值,并随时修改。
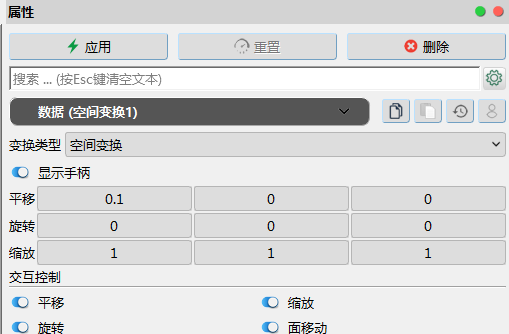
再次重复折线裁切操作,将左侧地表展示出来。选中图层曲面蒙板1图层,进行折线裁切,待切图层为曲面->蒙板1,折线图层为多边形2,单击确定。在属性面板中,不要选中反转,即切除了右侧的地表。将此图层重命名为左侧三维地表--折线裁切2。
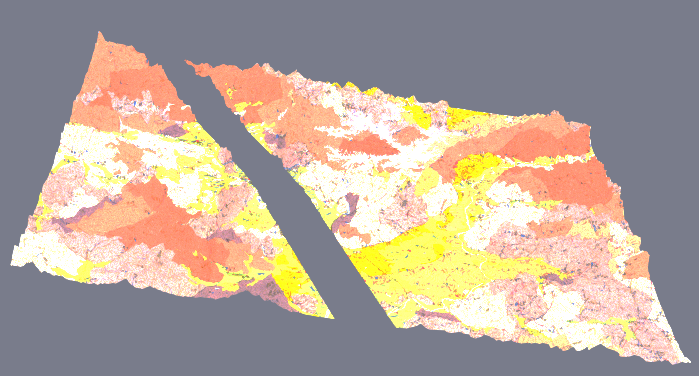
创建剖面地层
使用代表剖面位置的折线和包含地表高程数据的文件,定义剖面。
通过选中网格属性->散点属性1图层,进行折线切片快捷操作。待切图层为网格属性->散点属性1图层,折线图层为多边形2图层。
选中折线切片1图层,进行计算器操作,赋予高程值。
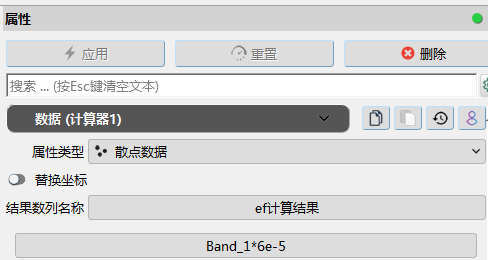
导入2.1创建好的透明分量剖面图CS-Tr.png。选中此图层,进行资源图像->地质剖面操作。栅格数据为CS-Tr.png,地质剖面线为计算器1图层。单击确定。在属性面板中进行如下设置,单击应用。将此图层重命名为左侧剖面图-资源图像→地质剖面1。
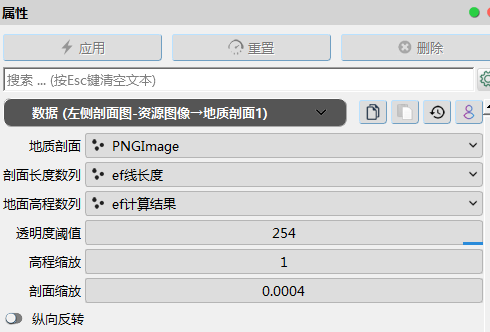
三维剖面图显示如下:
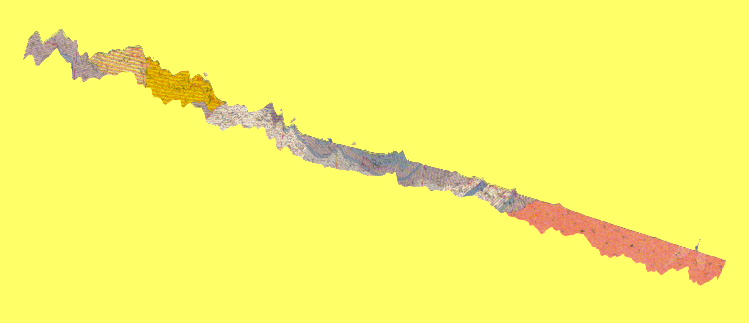
对此地质剖面进行图层复制,及空间变换,可以得到剖面线处,左侧两册的地质剖面可视化效果。将此图层重命名为右侧剖面图-空间变换2。
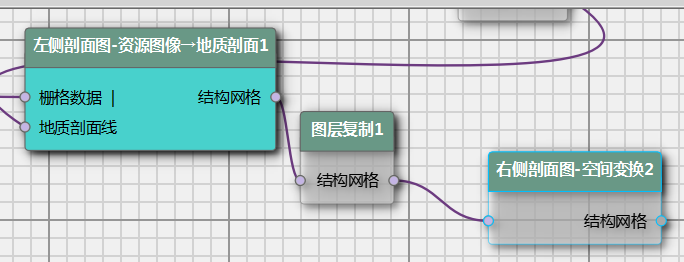
将代表地表和剖面的四个图层选为可见,其它图层隐藏起来,可得到如下效果展示。
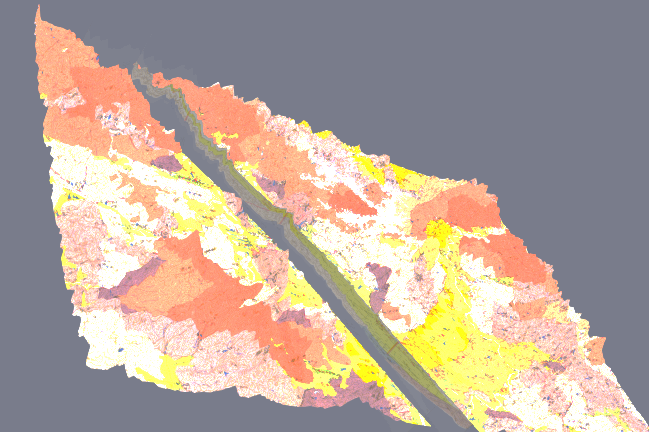
创建动画
在主菜单布局中选中动画面板。当前动画面板中仅包含一轨:时钟。接下来需根据展示需求增加轨,并进行边界。
选中右侧三维地表-空间变换1,变换类型-平移(0),单击左侧绿色圆点,为动画面板新增一轨,即右侧的三维地表将按照其属性面板中对平移(0)参数的设置进行移动。
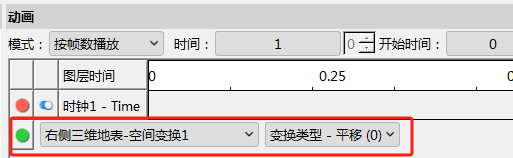
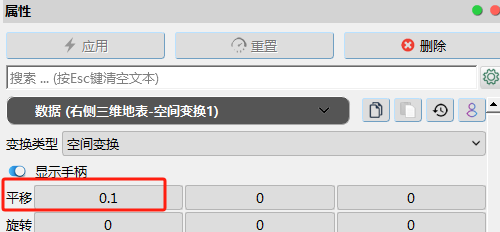
单击此轨右侧的空白区域,对其变化方式进行设置。0-0.1的线性变化代表右侧三维地表距离左侧三维地表的距离从0至0.1进行线性动态变化。

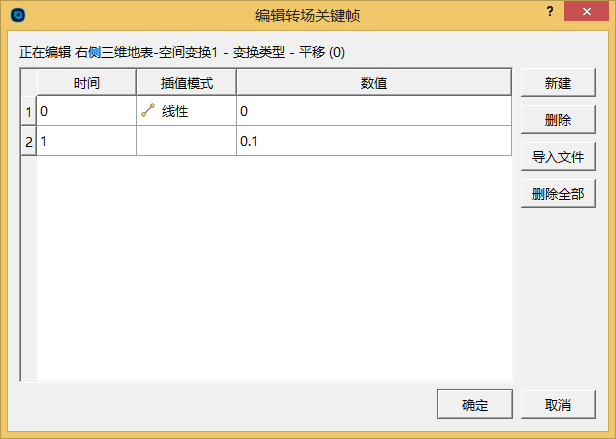
选择右侧剖面图-空间变换2,变换类型-平移(0),单击左边绿色圆点,添加至动画轨。
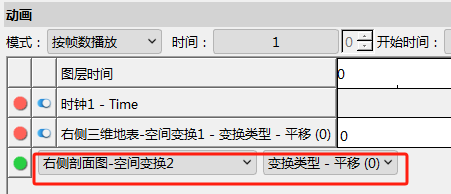
单击此轨右侧空白区域,对其变化方式进行设置。0-0.1的线性变化代表右侧剖面距离左侧剖面的距离从0至0.1进行线性动态变化。
选择摄像机,线性机位插值,单击左侧绿色原点,添加摄像机轨。设定不同动画帧对应的视角。
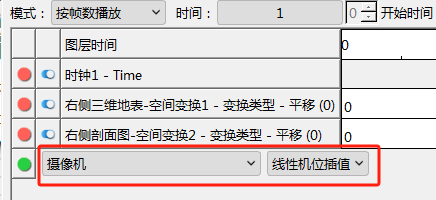
单击摄像机柜右侧空白区域,对不同时间编辑不同的视角位置。用户可以在视图1中调整为所需的角度,然后在编辑转场关键帧中新增时间,并编辑位置为选择使用当前。
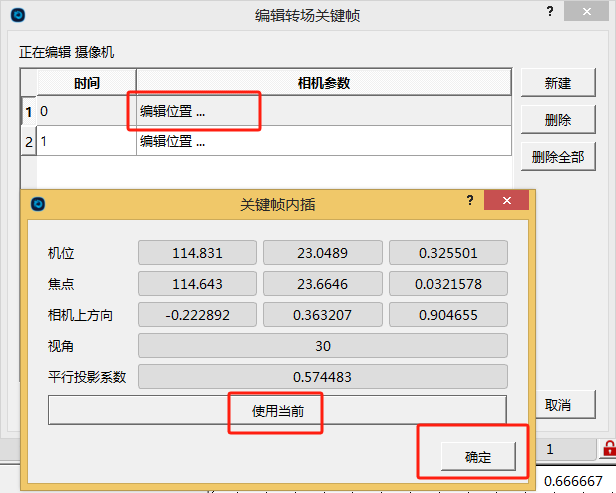
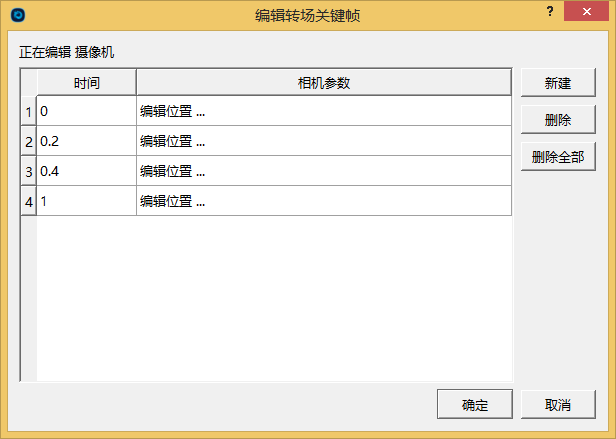
为了更细腻的展示动画效果,用户可多增加关键帧。