工业园区地下水可视化
- 项目图示
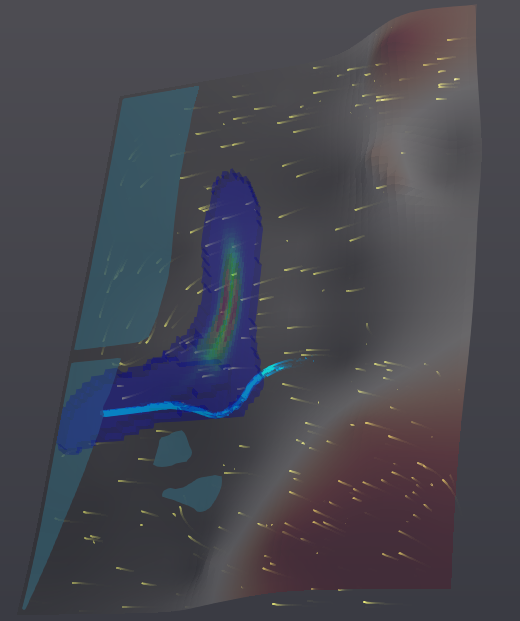
| 1 算例简介 2 操作步骤 2.1 新建项目 2.2 场地地图可视化 2.3 水流模型边界条件可视化 2.4 水流模型结果可视化 2.5 污染源的流线绘制 2.6 抽水井流线绘制 2.7 溶质运移模型结果可视化 3 小结 |
|---|
算例简介
某化工厂储存罐泄露造成地下水污染。根据研究区域的水文地质条件,创建 MODFLOW 水流 模型,模拟区域内水位分布情况,为下一步地下水污染修复模拟提供流场信息。
污染场地位于 NM 河旁的广阔冲积河谷中,NM 河位于研究区域西侧,对当地地下水系统有影 响。NM 河在此地有 1500 英尺宽,由北向南流经河谷。场地附近有一座防洪大坝,在大坝上下 游形成了 10 英尺的河水面高差。大坝下游 400 英尺是 LU 溪,由东向西流经场地。在区内有两 个小水塘(S湖和 B湖)。沿场地的东部边界出露页岩基底,比河谷地面急剧高出 200英尺。经 分析后该区域的补给来源包括:地下水沿边界直接流入模型区、降水补给、山区侧向径流补给、 地表水体的直接补给。排泄途径主要是向地表水体的排泄。
研究区域的地层可分为地表的泥质砂层和下方的砂砾含水层。地表的泥质砂层横跨整个场地, 厚度为 5 到 25 英尺;砂砾含水层是主要的储水单元,厚度为 10 到 60 英尺;两个含水层下方为 页岩基底,可以视为隔水层。
操作步骤
新建项目
打开EnviFusion软件,若软件界面仍有其他项目,点击菜单栏
按钮关闭当前项目文件。
如需调整视图背景颜色,在属性面板中点击显示/隐藏高级属性按钮
,显示高级属性,在背景属性中选择适宜的视图背景颜色。本算例中选择了预设渐变->玄铁背景颜色。
场地地图可视化
首先,导入场地地图展示。
点击开始->导入数据,或点击打开数据文件
按钮,分别导入算例文件夹\chemwest_flow\input\文件中的chemwest.dxf文件和Grndsrf.grd文件。
选中Grndsrf.grd文件图层,点击计算->通用工具箱->属性->网格属性->散点属性,单击应用。选择生成的图层,点击计算->通用工具箱->空间拓扑->标量扭曲,生成标量扭曲1图层。在其属性面板中,标量数列选择散点Band_1,缩放因子5,单击应用。在视图1中可以看到三维地表。
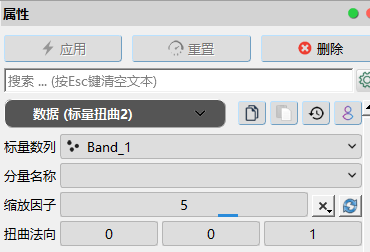
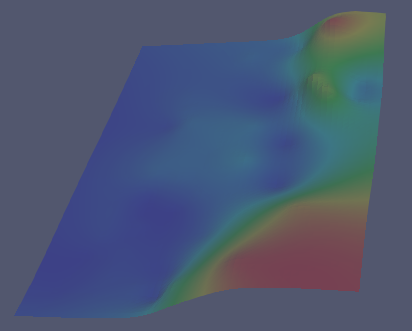
选中chemwest.dxf图层,点击计算->通用工具箱->折线->折线->平滑,在属性面板中,将加密倍数设置为10。单击应用。
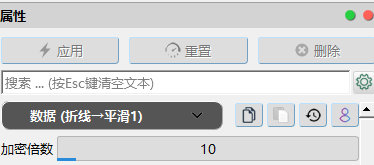
选中*折线->平滑1图层,点击计算->通用工具箱->属性->采样,生成采样1图层,在其选择图层窗口中,数据源选择Grndsrf.grd图层,采样体选择chemwest.dxf*图层,单击确定。采样1属性面板中,保留网格数据和附加数据。单击应用。

选中采样1图层,点击计算->通用工具箱->空间拓扑->标量扭曲,生成标量扭曲2图层。在其属性面板中,标量数列选择散点Band_1,缩放因子5,单击应用。这样,通过对grd文件中包含的高程数据进行采样,在视图1中可以看到场地图的三维展示。
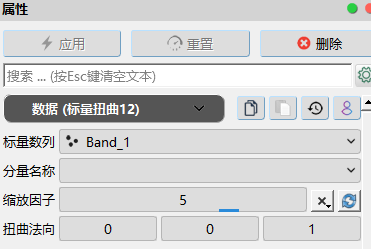
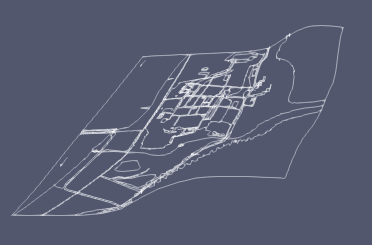
水流模型结果可视化
首先,导入MODFLOW水流模型模拟结果。
导入MODFLOW水流模型模拟结果。点击开始->导入数据,或点击打开数据文件
按钮,打开算例文件夹\chemwest_flow\key\model.mf2005文件夹中的efModFlow2005.nam文件,点击应用生成efModFlow2005.nam图层。其中hed文件为水头文件,lmt文件为MODFLOW生成的链接文件,其中记载了边界信息、参数信息、以及逐网格的水力梯度信息。
在视图窗口可看到导入的MODFLOW模型的水头分布。
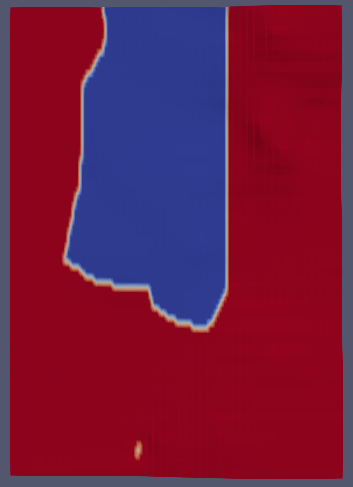
在图层面板中选中efModFlow2005.nam图层,点击计算->通用工具箱->空间拓扑->空间变换,生成空间变换1图层。在属性面板数据子面板中,将缩放Z方向设为5,可以更清楚的看到不同位置的地势高低变化。

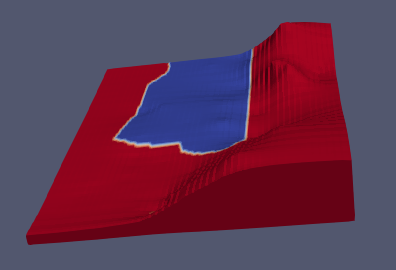
选中空间变换1图层,点击通用工具箱->属性->计算器,生成计算器1图层。在属性窗口中,将计算公式修改为:ef径流量/mag(ef径流量);
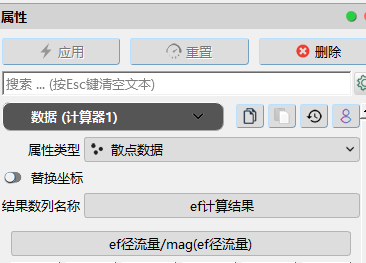
在渲染面板中,以矢量流线方式展示,并对矢量流线进行设置调整后,可在视图1中看到如下展示。
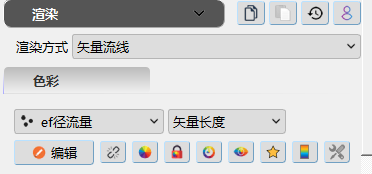
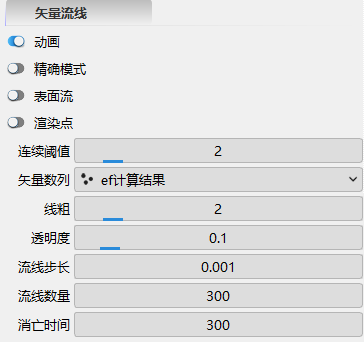
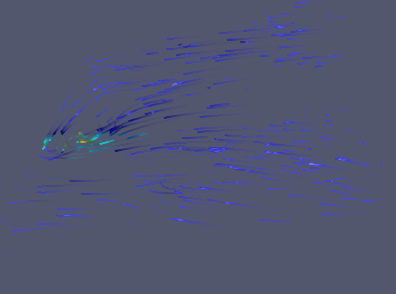
水流模型边界条件可视化
单击视图1上方的交互添加网格
按钮,选中湖泊多边形,选中即为紫红色显示。
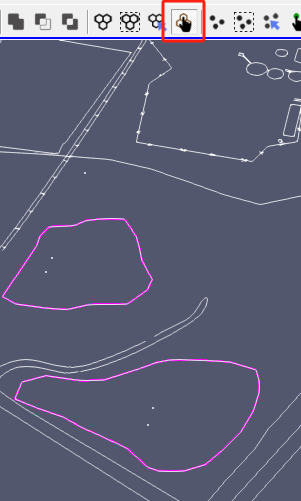
点击计算->通用工具箱->图层->提取所选对象,单击应用,生成提取所选对象1图层。
选中提取所选对象1图层,单击计算->通用工具箱->图层->添加多边形,沿着大坝以北的河流范围绘制闭合折线。
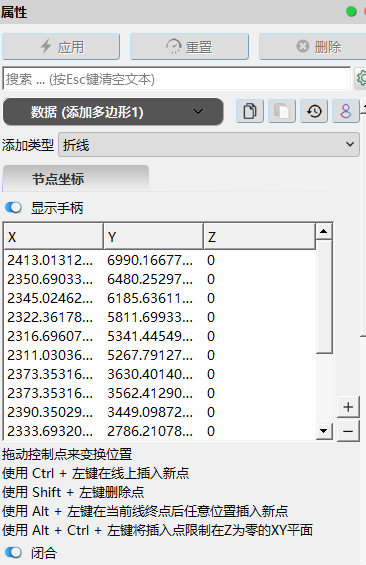
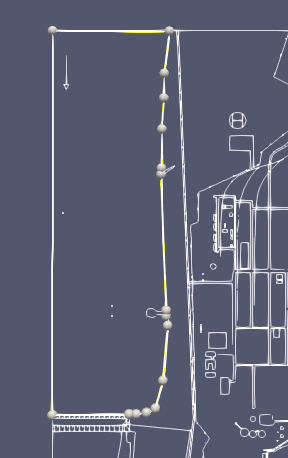
选中添加多边形1图层,单击计算->通用工具箱->图层->添加多边形,沿着大坝以南的河流范围绘制闭合折线。
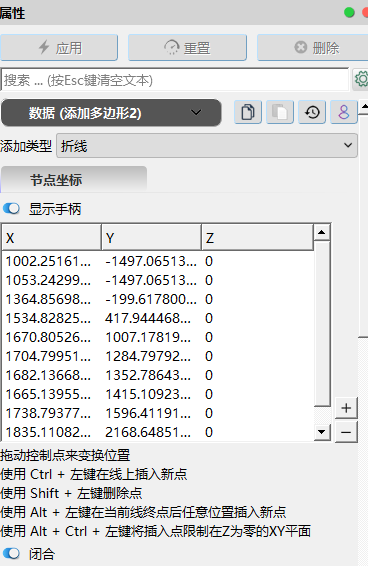

选中添加多边形2图层,单击计算->通用工具箱->折线->折线->多边形,将上游三个闭合折线均转化为多边形。
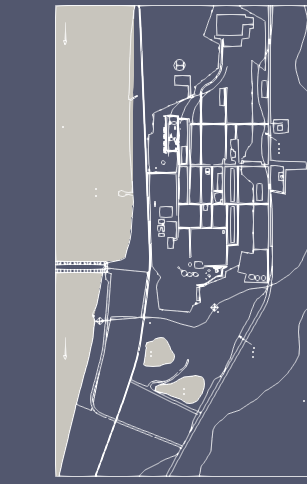
对转化后的多边形进行,通用工具箱->网格->剖分和曲面→曲面(均一平滑)操作,将其转化为平滑曲面。
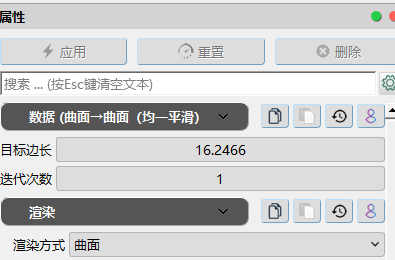
选中曲面→曲面(均一平滑)1图层,使用地表高程数据,进行此曲面内的高程采样。单击计算->通用工具箱->属性->采样,生成采样2图层,在其选择图层窗口中,数据源选择网格属性→散点属性1图层,采样体选择曲面→曲面(均一平滑)1图层,单击确定。采样2属性面板中,保留网格数据和附加数据。单击应用。
选中采样2图层,点击计算->通用工具箱->空间拓扑->标量扭曲,生成标量扭曲3图层。在其属性面板中,标量数列选择散点Band_1,缩放因子20,单击应用。这样,通过对grd文件中包含的高程数据进行采样,并对进行再次平滑,单击计算->通用工具箱->曲面->曲面→曲面(反射平滑),在视图1中可以看到场地图的三维展示。注意,此处的缩放因子设为20仅为临时查看,为了保持和其他对象相同的缩放展示,同时展示时需统一设置为5。
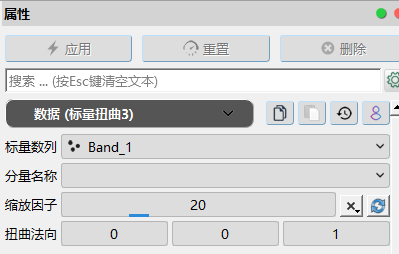
导入文件LU溪.efd,在渲染子面板中,将线渲染为圆柱,可以在地图上看到相应的位置。

选中LU溪.efd图层,点击通用工具箱->空间拓扑->空间变换,在Z方向的缩放设置为0,和通用工具箱->折线->折线→平滑操作。
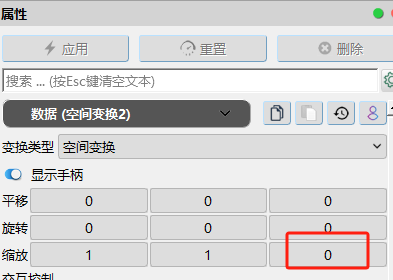
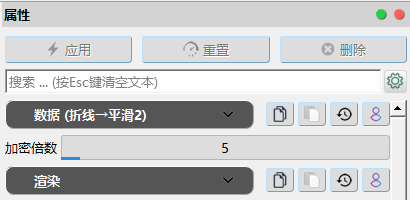
对平滑折线进行通用工具箱->折线->折线->长度计算和折线->飘带操作,可以将LU溪河流以飘带的形式进行可视化。

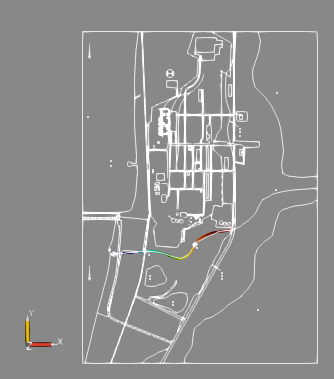
选中折线->飘带1图层,使用地表高程数据,进行此曲面内的高程采样。单击计算->通用工具箱->属性->采样,生成采样3图层,在其选择图层窗口中,数据源选择网格属性→散点属性1图层,采样体选择折线->飘带1图层,单击确定。采样3属性面板中,保留三种类型数据。单击应用。
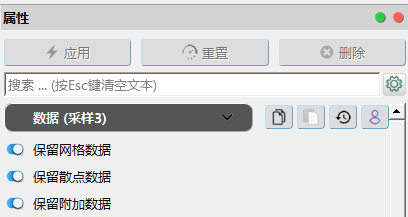
选中采样3图层,点击计算->通用工具箱->空间拓扑->标量扭曲,生成标量扭曲3图层。在其属性面板中,标量数列选择散点Band_1,缩放因子5,单击应用。这样,通过对grd文件中包含的高程数据进行采样,并进行单击计算->数值模拟->自组织流场->势场->梯度,在视图1中可以看到LU溪河流的三位动态流动展示。
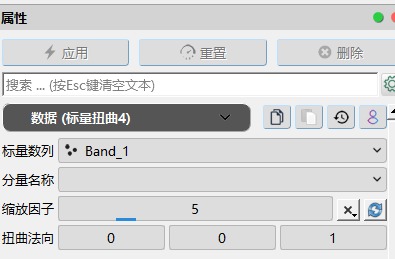
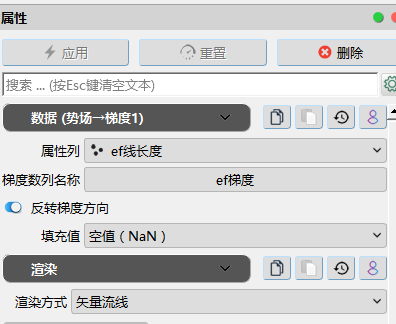

选中标量扭曲1、标量扭曲2、标量扭曲3、计算器1、以及势场->梯度场1图层,使其可见,即刻在视图1中看到和水流相关的三维效果。
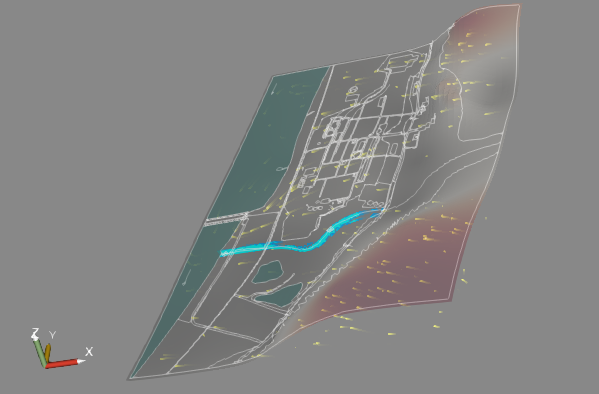
溶质运移模型结果可视化
导入MT3DMS溶质运移模型结果,查看污染源对抽水井污染风险。
点击开始->导入数据,或点击打开数据文件
按钮,打开打开文件对话框。
选择算例文件夹\ chemwest_transport\key\model.mt3dms文件夹中的MT3D.CNF文件。在图层面板中生成MT3D.CNF图层,在该图层对应的属性对话框中点击应用,导入MT3DMS文件。
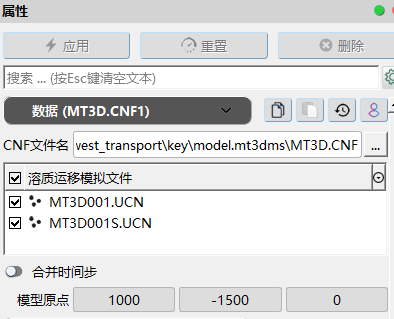
在图层面板中选中MT3D.CNF图层,点击通用工具箱->网格->阈值裁切,生成阈值裁切1图层。在该图层属性面板数据子面板中,将标量数量设为网格浓度值,最小值设为0.001,最大值设为40000;在渲染子面板中,将色彩设为ef浓度_MT3D001,点击下方的选择预设调色板
按钮,选择适宜的调色板,本算例中选择的是Rainbow,点击应用。
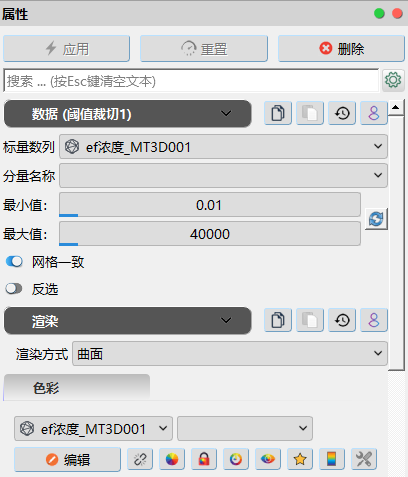
点击播放
按钮,播放动画,查看污染烟羽变化。
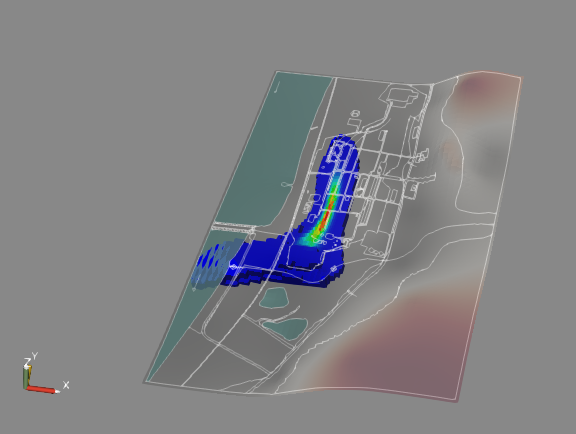
小结
完成本算例后,可以学到以下内容:
- 如何导入MODFLOW模型文件,并通过裁切和渲染方式设置的方法对结果进行可视化;
- 如何展示MODFLOW水流模型流场信息;
- 如何基于流场信息进行污染源和抽水井的流线模拟;
- 如何用动画展示粒子追踪和流线;
- 如何导入和展示MT3DMS模型的污染物运移结果。